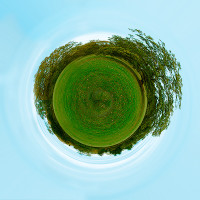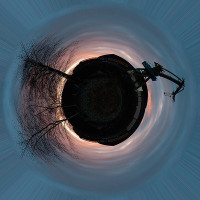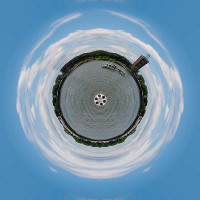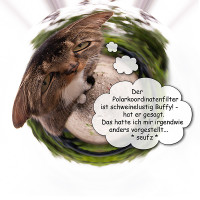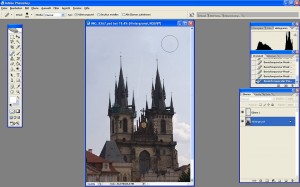Posts Tagged ‘Ebenenmaske’
Polarkoordinaten
Endlich habe ich mir noch einmal die “Kleinen Planeten” bzw. den Filter Polarkoordinaten in Photoshop CS 2 (Filter -> Verzerrungsfilter -> Polarkoordinaten…) vorgenommen. Ursprünglich nur als Übung gedacht, fand ich einige Ergebnisse recht ansprechend, vor allem, wenn neben dem Filter noch gespiegelte Ebenen und Ebenenmasken ins Spiel kamen.
Sollte das Wetter so regnerisch bleiben wie heute, schreibe ich vielleicht noch ein Tutorial dazu.
Bis dahin sei auf den Abschnitt Eine Runde Sache in Kapitel 2 des sehr lesenswerten Buches Dackel-Cam & Bagger-Blitz verwiesen (Jordan, Michael [2011], S. 119-132). Der Verfasser beschreibt sehr anschaulich die Funktionsweise des Filters, so dass man sehr schnell zu eigenen Ergebnissen gelangt (und nicht nur – im schlimmsten Fall – irgendwelche Anleitungen “nachkauen” muss, ohne zu verstehen, was man da eigentlich warum macht).
Adventskalender 13
II. Bildbearbeitung mit Photoshop
Am 10. Dezember hatten wir die Arbeitsfläche des Bildes oberhalb des Motivs erweitert und uns dadurch genug Platz über der Kirche geschaffen, um den linken Turm nun noch etwas erhöhen zu können.
So ungefähr sollte das Bild zuletzt ausgesehen haben:
Teil 4: Manipulieren des Bildes
In den folgenden Schritten kopieren wir die Kirche auf eine neue Ebene und kombinieren dann die Inhalte beider Ebenen.
Schritt 3: Kirche auswählen
Die Kirche wählen wir mit der bereits beschriebenen Methode aus:
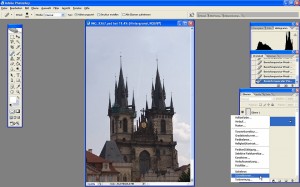 Allerdings wählen wir nun nicht den Farbbereich des Himmels, sondern den der Kirche aus. Oder wählen doch den Himmel aus und kehren dann die Auswahl mit der Tastenkombination <Strg> + <I> einfach um – ist egal:
Allerdings wählen wir nun nicht den Farbbereich des Himmels, sondern den der Kirche aus. Oder wählen doch den Himmel aus und kehren dann die Auswahl mit der Tastenkombination <Strg> + <I> einfach um – ist egal:
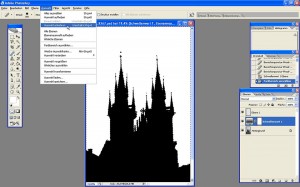 Schritt 4: Kirche kopieren und ausblenden
Schritt 4: Kirche kopieren und ausblenden
Mit der Tastenkombination <Strg> + <J> kopieren wir nun die ausgewählte Kirche auf eine neue Ebene oberhalb unserer Hintergrundebene:
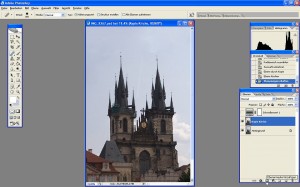 Die Kopie blenden wir nun mit einer schwarzen Ebenenmaske (z. B. über Ebene -> Ebenenmaske -> Alles ausblenden) aus.
Die Kopie blenden wir nun mit einer schwarzen Ebenenmaske (z. B. über Ebene -> Ebenenmaske -> Alles ausblenden) aus.
Schritt 5: Turm sichtbar machen und verschieben
Mit einem weißen Pinsel malen wir dann auf der Ebenenmaske (!) und machen so einen Teil des Turms wieder sichtbar. Danach verschieben wir den Teil (genauer: die ganze Ebene, aber die sieht man ohnehin nicht) mit dem Verschieben-Werkzeug dorthin, wo wir ihn letztlich haben möchten:
 Schritt 6: Feinarbeiten
Schritt 6: Feinarbeiten
Abschließend malen wir – ebenfalls auf der Ebenenmaske – so lange mit weißer und schwarzer Farbe, bis der ursprüngliche Turm und seine nach oben verschobene Kopie schön ineinander übergehen. Da nun noch Teile des Turms auf der Hintergrundebene unter der Kopie hervorragen, stempeln wir die auf der Hintergrundebene einfach weg:
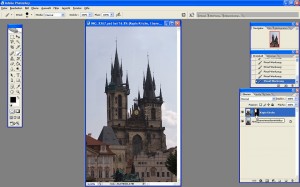 Zugegeben: Das hätte man auch anders machen und sicher auch einfacher haben können – aus didaktischen Gründen (die vorher beschriebenen Techniken konnten so noch einmal wiederholt und damit geübt werden) habe ich mich aber für die beschriebenen Schritte entschieden.
Zugegeben: Das hätte man auch anders machen und sicher auch einfacher haben können – aus didaktischen Gründen (die vorher beschriebenen Techniken konnten so noch einmal wiederholt und damit geübt werden) habe ich mich aber für die beschriebenen Schritte entschieden.
Alternativ hätte die Hintergrundebene auch komplett kopiert werden können (ohne den Aufwand mit der Auswahl zu betreiben) – um eine wenig Stempelei wäre man aber auch dann nicht herumgekommen.
Etwas seltsam sieht der Turm natürlich noch aus. Das ist letztlich aber alles nicht so wichtig, denn es geht hier nur darum, verschiedene Bearbeitungstechniken zu erproben – und nicht darum, meine Urlaubsfotos zu manipulieren…
Wer es genauer haben möchte, kann nun noch das zum Teil sichtbare Turmfenster (bzw. dessen unteren Teil) mit kopierten Steinen überdecken – die dafür nötigen Techniken kennt Ihr nun.
Shortcut des Tages (13. Dezember)
<Strg> + <J> kopiert in Photoshop die ausgewählte Ebene oder den davon ausgewählten Teil auf eine neue Ebene, die im Ebenenstapel über der kopierten Ebene liegt.
Adventskalender 03
I. Bildoptimierung mit Photoshop
Auch heute sollte das gestern abschließend als *.psd-Datei gespeicherte Bild schon einmal mit Photoshop geöffnet werden – wir brauchen es gleich.
Teil 1: Korrektur der Belichtung
Am ersten und zweiten Dezember wurde die Belichtung von Lichtern und Tiefen des Bildes an je einer Version korrekt im RAW-Konverter eingestellt. Nun müssen noch beide Varianten kombiniert werden.
Schritt 3: Mit Licht malen
Zunächst blenden wir die obere Ebene des Bildes mit Hilfe einer schwarzen Ebenenmaske aus:
h) Schwarze Ebenenmaske anlegen
Dazu wählen wir entweder im Menu Ebene -> Ebenenmaske -> Alles ausblenden oder wir halten die <Alt>-Taste gedrückt und klicken auf das Symbol Ebenenmaske hinzufügen (drittes von links unter der Ebenenpalette). Das Bild sollte dann so aussehen:
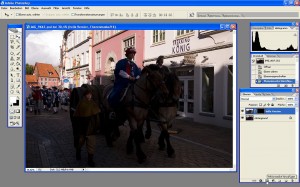 Alle Pixel der oberen Ebene sind nun ausgeblendet, denn überall dort, wo die Ebenenmaske rein schwarze Pixel enthält, werden die Pixel der zur Maske gehörenden Ebene transparent dargestellt.
Alle Pixel der oberen Ebene sind nun ausgeblendet, denn überall dort, wo die Ebenenmaske rein schwarze Pixel enthält, werden die Pixel der zur Maske gehörenden Ebene transparent dargestellt.
i) Aufgehellte Bildbereiche aufmalen
Nun wählen wir das Pinselwerkzeug (Shortcut: B) und einen schönen großen weichen Pinsel (Radius ca. 400 Pixel, Kantenschärfe: 10-15 %):
 Malen wir nun mit weißer Vordergrundfarbe auf der schwarzen Ebenenmaske, dann wird unsere Ebene überall dort wieder sichtbar, wo wir auf ihrer Ebenenmaske (nicht auf der Ebene!) mit weißer Farbe malen:
Malen wir nun mit weißer Vordergrundfarbe auf der schwarzen Ebenenmaske, dann wird unsere Ebene überall dort wieder sichtbar, wo wir auf ihrer Ebenenmaske (nicht auf der Ebene!) mit weißer Farbe malen:
 Bitte achtet darauf, die Ebenenmaske rechts neben der Ebene auszuwählen und nicht die Ebene selbst. Das erkennt Ihr am weißen Rahmen um die Ebenenmaske.
Bitte achtet darauf, die Ebenenmaske rechts neben der Ebene auszuwählen und nicht die Ebene selbst. Das erkennt Ihr am weißen Rahmen um die Ebenenmaske.
Mit Hilfe der Technik können nun so lange Teile der oberen Ebene sichtbar gemacht werden, bis ein insgesamt ausgewogen belichtetes Bild entstanden ist.
An den Kanten bzw. den Stellen, an denen die Inhalte beider Ebenen zusammentreffen, können wir auch mit einer etwas kleineren Pinselspitze arbeiten:
 Fehler sind schnell zu korrigieren: Einfach Vorder- und Hintergrundfarbe vertauschen (Shortcut: x) und mit schwarzer Farbe auf der Ebenenmaske malen, um Bereiche wieder auszublenden.
Fehler sind schnell zu korrigieren: Einfach Vorder- und Hintergrundfarbe vertauschen (Shortcut: x) und mit schwarzer Farbe auf der Ebenenmaske malen, um Bereiche wieder auszublenden.
Hier wird ein Vorteil des Arbeitens mit Ebenenmasken deutlich: Jeder Schritt ist non-destruktiv, d. h. die Originalpixel beider Ebenen werden überhaupt nicht beeinträchtigt. Lediglich die Sichtbarkeit der Pixel der oberen Ebene wird über eine Ebenenmaske gesteuert.
Eine mächtige Arbeitstechnik, die wir uns merken sollten, denn wir werden wieder darauf zurückkommen.
Bleiben wir aber zunächst einmal bei unserem ersten Bild. Nach Kombination beider Ebenen sollte unser Zwischenergebnis für heute so aussehen:
 Schon ganz nett – lediglich die Wolke oben links könnte noch ein wenig mehr Zeichnung vertragen.
Schon ganz nett – lediglich die Wolke oben links könnte noch ein wenig mehr Zeichnung vertragen.
Aber dazu mehr am 4. Dezember…
Shortcut des Tages (3. Dezember)
Ein Druck auf die Taste x wechselt zwischen Vorder- und Hintergrundfarbe.