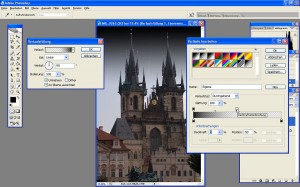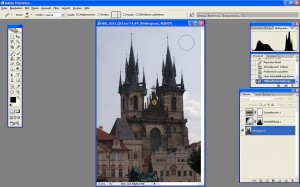Posts Tagged ‘Weiches Licht’
Adventskalender 09
II. Bildbearbeitung mit Photoshop
Heute machen wir gleich dort weiter, wo wir gestern aufgehört haben. Bitte öffnet die *.psd-Datei und erstellt wieder die Auswahl, wie gestern beschrieben.
Teil 3: Optimieren des Himmels
Nachdem wir den Himmel ausgewählt haben, legen wir in Schritt 2 einen Verlauf darüber an.
Schritt 2: Verlauf anlegen
Dafür wählen wir schwarz als Vordergrundfarbe und erstellen über Ebene -> Neue Füllebene -> Verlauf… (oder direkt über das Symbol unter der Ebenenpalette, s. Screenshot) eine neue Füllebene:
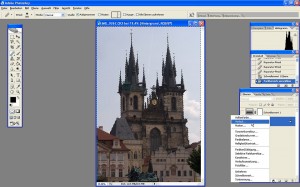 Der Himmel wird nun mit einem Verlauf von Schwarz zu Transparent gefüllt, allerdings sieht das so vielleicht noch etwas zu dramatisch aus:
Der Himmel wird nun mit einem Verlauf von Schwarz zu Transparent gefüllt, allerdings sieht das so vielleicht noch etwas zu dramatisch aus:
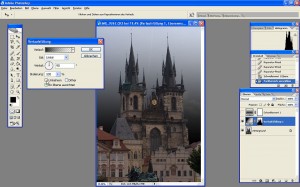 Das lässt sich schnell ändern, indem zuerst einmal das Häkchen bei Umkehren gesetzt wird:
Das lässt sich schnell ändern, indem zuerst einmal das Häkchen bei Umkehren gesetzt wird:
 Anschließend klicken wir direkt auf das Symbol des Verlaufs (rechts neben Verlauf:) und rufen so das Dialogfenster Verläufe bearbeiten auf. Der Verlauf soll sich nur über einen Teil des Himmels erstrecken, also ziehen wir den rechten (weißen) Regler für die Deckkraftunterbrechung so weit nach links, wie der Verlauf reichen soll (hier auf ca. 60 %):
Anschließend klicken wir direkt auf das Symbol des Verlaufs (rechts neben Verlauf:) und rufen so das Dialogfenster Verläufe bearbeiten auf. Der Verlauf soll sich nur über einen Teil des Himmels erstrecken, also ziehen wir den rechten (weißen) Regler für die Deckkraftunterbrechung so weit nach links, wie der Verlauf reichen soll (hier auf ca. 60 %):
Abschließend stellen wir den Ebenenmodus der Verlaufsfüllung noch von Normal auf Weiches Licht, was zu einer dem Verlauf entsprechenden Abdunklung des Himmels führt:
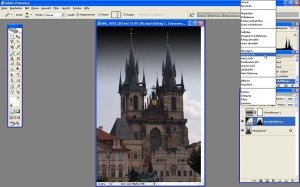 Das Ergebnis sollte etwa so aussehen:
Das Ergebnis sollte etwa so aussehen:
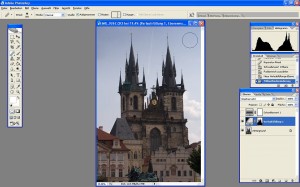 Hier noch einmal der Himmel vor der Optimierung:
Hier noch einmal der Himmel vor der Optimierung:
Soweit zur Bildoptimierung. Weiter geht es mit der Manipulation von Bildern…
Adventskalender 05
I. Bildoptimierung mit Photoshop
Auch am fünten Tag sind wir mit dem neuen Sülfmeister noch nicht ganz fertig.
Teil 2: Optimierung von Fotos durch Bildberechnungen
Die Belichtung gefällt mir nach vier Tagen harter Arbeit an dem Bild (…) inzwischen ganz gut: Das Foto ist kontrastreich, in Tiefen wie Lichtern durchgezeichnet – dennoch könnte es noch etwas kontrastreicher und farbiger sein.
Anstatt nun aber umständlich an Gradationskurven herumzubiegen oder einfach die Sättigung hochzuschrauben, arbeiten wir mit Bildberechnungen. Das hört sich komplizierter an als es ist (keine Sorge: es geht nach wie vor um Bildbearbeitung für Anfänger).
Schritt 1: Konvertierung des Bildes in den Lab-Modus
Zuerst einmal wandeln wir das Bild in den Lab-Modus um (Menu: Bild -> Modus -> Lab-Farbe):
In der Kanäle-Palette werden nun die Kanäle a und b (sie enthalten die Farbinformationen) sowie ein Kanal Lab-Helligkeit angezeigt:
 Schritt 2: Bildberechnungen
Schritt 2: Bildberechnungen
Anschließend rufen wir die Funktion Bild -> Bildberechnungen… auf:
 Unter Kanal: haben wir nun die Wahl zwischen Lab, Lab-Helligkeit (nicht wirklich, aber probiert es ruhig einmal aus…), a oder b. Ob nun eher Lab, a oder b ausgewählt wird, hängt vom Motiv bzw. den im Bild vorhandenen Farben und nicht zuletzt vom eigenen Geschmack ab. Ich habe mich zunächst einmal für den Lab-Kanal (also die Summe aus allen drei Kanälen) entschieden, den Modus: auf Weiches Licht und die Deckkraft: auf 100 % eingestellt:
Unter Kanal: haben wir nun die Wahl zwischen Lab, Lab-Helligkeit (nicht wirklich, aber probiert es ruhig einmal aus…), a oder b. Ob nun eher Lab, a oder b ausgewählt wird, hängt vom Motiv bzw. den im Bild vorhandenen Farben und nicht zuletzt vom eigenen Geschmack ab. Ich habe mich zunächst einmal für den Lab-Kanal (also die Summe aus allen drei Kanälen) entschieden, den Modus: auf Weiches Licht und die Deckkraft: auf 100 % eingestellt:
 Wählt man nur den Kanal a, werden die roten Töne stärker betont – jedenfalls wirkt das Bild insgesamt noch wärmer:
Wählt man nur den Kanal a, werden die roten Töne stärker betont – jedenfalls wirkt das Bild insgesamt noch wärmer:
Der Kanal b dagegen betont eher die Blautöne, so dass mir das im Ergebnis nicht so gut gefiele:
 Nachdem ich alle Kanäle einmal durchprobiert hatte, entschloss ich mich für den Lab-Kanal, habe aber die Deckkraft auf 70 % reduziert, um den Effekt wieder etwas abzuschwächen:
Nachdem ich alle Kanäle einmal durchprobiert hatte, entschloss ich mich für den Lab-Kanal, habe aber die Deckkraft auf 70 % reduziert, um den Effekt wieder etwas abzuschwächen:
 Hier noch einmal die Ausgangsversion des Bildes vor der Bildberechnung (Vorschau deaktiviert):
Hier noch einmal die Ausgangsversion des Bildes vor der Bildberechnung (Vorschau deaktiviert):
 Der Unterschied sollte deutlich zu sehen sein. Und das alles mit ein paar Klicks – nicht schlecht, oder?
Der Unterschied sollte deutlich zu sehen sein. Und das alles mit ein paar Klicks – nicht schlecht, oder?
Abhängig vom Motiv können auch durchaus noch andere Verrechnungsmodi als Weiches Licht eingestellt werden. Die Stärke des Effekts schließlich kann über die Deckkraft gesteuert werden, so dass mit der Funktion Bildberechnungen… im Lab-Modus ein einfaches, aber flexibles Werkzeug zur Verfügung steht, um Bilder schnell noch ein wenig aufzuhübschen.
Hier das Endergebnis nach erneuter Wandlung in den RGB-Modus:
 Soweit zum Sülfmeister. Am Nikolaustag geht es dann mit einem anderen Motiv und weiteren Techniken zur Optimierung von Digitalfotos weiter.
Soweit zum Sülfmeister. Am Nikolaustag geht es dann mit einem anderen Motiv und weiteren Techniken zur Optimierung von Digitalfotos weiter.
Shortcuts des Tages (5. Dezember)
B wählt in Photoshop das Pinselwerkzeug, ö vergrößert den Durchmesser der Pinselspitze und # verkleinert ihn.