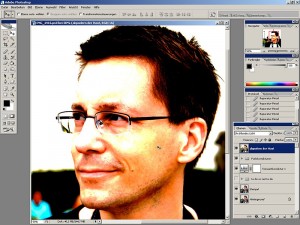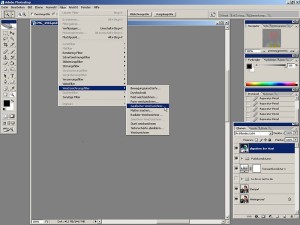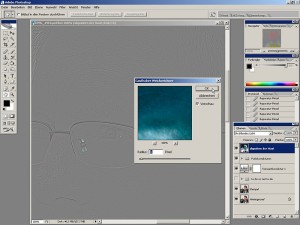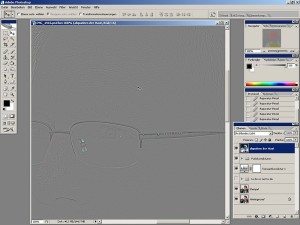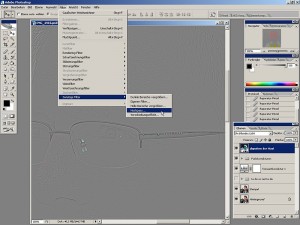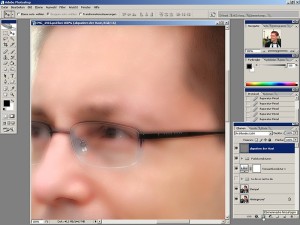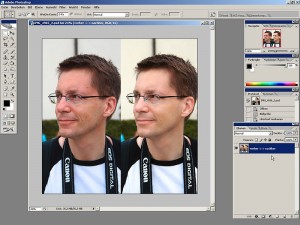Hautretusche – Teil 2
Im ersten Teil des Tutorials habe ich grundlegende Techniken (Stempeln von Hautunreinheiten, Tonwert- und Farbkorrekturen) demonstriert.
Soll die Haut noch weiter retuschiert bzw. geglättet werden, ohne dabei die Struktur völlig wegzubügeln, greife ich gerne auf folgende Methode zum “Abpudern” der Haut zurück:
1. Zwischenergebnis aus Teil 1 auf neue Ebene kopieren
Dafür kopiere ich zuerst einmal das Zwischenergebnis aus Teil 1 mit dem Shortcut <Shift> + <Strg> + <Alt> + <e> auf eine neue Ebene (davor bitte die oberste [Einstellungs-]Ebene in der Ebenenpalette auswählen):
Anschließend ändere ich die Füllmethode auf Strahlendes Licht:
2. Füllmethode: Strahlendes Licht
Bei der Füllmethode werden die Farben je nach der Füllfarbe durch Erhöhen oder Verringern des Kontrasts abgewedelt
oder nachbelichtet. Wenn die Füllfarbe (Lichtquelle) heller als 50 %iges Grau ist, wird das Bild durch Verringern des Kontrasts heller. Wenn die Füllfarbe dunkler als 50 %iges Grau ist, wird das Bild durch Erhöhen des Kontrasts dunkler. Das Foto sieht nach der Verstärkung der Kontraste daher zuerst etwas seltsam aus:
Das bleibt aber nicht lange so, denn ich invertiere die Ebene nun noch (Shortcut: <Strg> + <i>), worauf das Bild nun überwiegend (neutral-)grau aussieht und rufe den Filter ? Weichzeichner ? Gaußscher Weichzeichner… auf:
3. Gaußscher Weichzeichner
Auf die obere Ebene wende ich nun den Gaußschen Weichzeichner mit einem geringen Radius an (ca. 0,1 – 1,5 Px, zieht den Regler einfach von 0,1 weiter nach rechts und beobachtet den sofort sichtbaren Effekt in der Vorschau: Von Weichzeichnung ist nicht viel zu sehen – oder?). Da die Ebene invertiert wurde und mit der Füllmethode Strahlendes Licht mit der Ebene darunter verrechnet wird, wirkt der Filter hier ebenfalls umgekehrt, d. h. Strukturen werden verstärkt und nicht weichgezeichnet. So sieht es jedenfalls für mich aus.
In meinem Beispiel habe ich den Radius auf 1 Pixel eingestellt:
Nach der Behandlung mit dem “Weichzeichner” sind die Strukturen schon wieder deutlich zu erkennen:
4. Hochpass-Filter
Anschließend wähle ich den Hochpass-Filter im Menu Filter ? Sonstige Filter ? Hochpass… aus…
…und wende ihn mit einem Radius von 5 bis 15 Pixel (hängt von der Auflösung des Bildes ab) auf die Ebene an (hier mit einem Radius von 10 Pixel):
Sieht schon ganz ordentlich geglättet aus – zumindest die Haut:
Der Filter erhält Kantendetails im angegebenen Radius, in dem deutliche Farbübergänge vorkommen, und
unterdrückt den Rest des Bildes. Der Filter entfernt niedrigwertige Details in einem Bild, so dass die Hautfarbe insgesamt einheitlicher wirkt, ohne die Strukturen der Haut (Poren usw.) zu entfernen.
5. “Abpudern” der Haut
Allerdings beeinflusst der Filter den Inhalt der gesamten Ebene, so dass ich den Ebeneninhalt nun noch mit einer schwarzen Ebenenmaske ausblende (dafür einfach die <Alt>-Taste gedrückt halten und auf das Symbol Ebenenmaske – i. d. R. drittes Symbol von links unter der Ebenenpalette – klicken) und nur dort wieder durch Malen mit weißem Pinsel auf der Ebenenmaske die behandelte Haut nur an den Stellen wieder sichtbar mache, die retuschiert werden sollen:
Vor allem die Augen, aber auch Lippen und andere Strukturen (hier: z. B. Brillengestell) bitte aussparen.
6. Deckkraft der Ebene reduzieren
Die Stärke des Effekts kann nun noch über die Deckkraft der Ebene weiter “feinjustiert” werden. Hier – bei einem Urlaubsfoto – wollte ich keinen zu starken Effekt, so dass ich die Deckkraft der Ebene auf 60 % reduzierte:
7. Ergebnis
Das war es auch schon. Mit etwas Routine lässt sich die Technik sehr schnell auf Portraits anwenden und Haut so schnell und wirksam retuschieren, ohne ihre Strukturen zu beseitigen, so dass sie immer noch natürlich wirkt:
Zum Abschluss hier noch einmal ein Vergleich von Ausgangsfoto und Endprodukt: