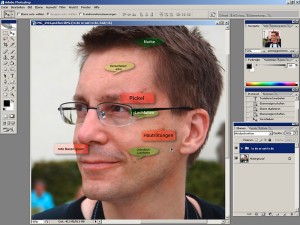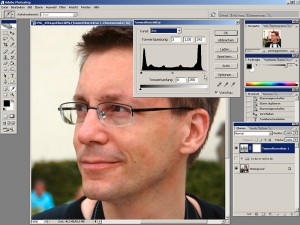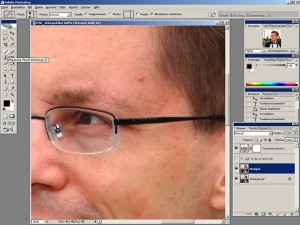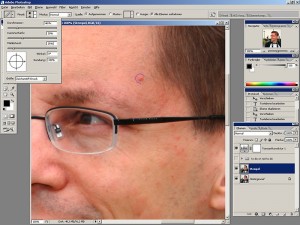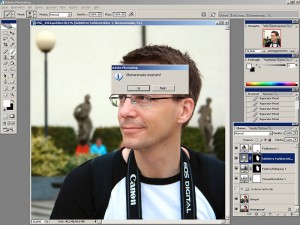Hautretusche – Teil 1
Um es gleich vorweg zu nehmen: Es gibt viele verschiedene Methoden, die Haut zu retuschieren. Die hier vorgestellte stellt nur einen gangbaren Weg dar, den ich persönlich bevorzuge, weil die Hautstruktur dabei weitgehend erhalten bleibt.
Der erste Teil des Tutorials behandelt grundlegende Korrekturschritte wie Tonwertkorrektur, das Entfernen von Störungen der Haut mit den gängigen Reparaturwerkzeugen und weitere Farbkorrekturen.
Ausgangsfoto
Ein Urlaubsfoto aus dem Sommer 2009 – durchaus gestellt (also kein “Schnappschuss”), aber sichtlich ohne “Visa” (= Vorbehandlung durch Visagisti/en) aufgenommen:
Kein Problem – das bekommen wir schnell in den Griff:
1. Planung
Bevor es an die einzelnen Korrekturschritte geht, sollte man sich kurz Zeit nehmen und überlegen (ggf. auch notieren), was bzw. welche Bereiche des Bildes eigentlich bearbeitet werden und welche unverändert bleiben sollen:
Hierzu kann man z. B. auf einer neuen leeren Ebene Markierungen einzeichnen, Anmerkungen anbringen usw. Die Ebene blenden wir während der weiteren Bearbeitung aus, damit sie nicht stört. Zum Nachschlagen können wir sie aber jederzeit wieder einblenden (ggf. darauf achten, dass sie nicht von anderen Ebenen überlagert wird).
Mein Beispielfoto soll nur teilweise bearbeitet werden: Die rot markierten Bereiche bzw. unerwünschten Makel sind nur temporärer Natur, gehören also nicht wirklich zu mir und können daher auch retuschiert werden.
Anders die grün markierten permanenten Merkmale, wie z. B. Falten oder eine Narbe: Die gehören dauerhaft zu mir, zu meiner Geschichte und sollen daher nicht wegretuschiert werden.
Nachdem das geklärt wurde, können wir nun loslegen (und nur zur Klarstellung: Bei Urlaubsfotos betreibe ich den Aufwand sonst nicht – ist nur ein Beispiel):
2. Tonwertkorrektur
Nicht immer notwendig, aber oft sinnvoll: Eine rasche Korrektur der Tonwerte, die ich – wie auch fast alle folgenden Schritte – non-destruktiv mittels einer Einstellungsebene (Ebene → Neue Einstellungsebene → Tonwertkorrektur…) durchführe. Dadurch werden die Originalpixel der Hintergrundebene nicht verändert und die Tonwertkorrektur kann auch später (durch Ändern der Einstellungen) jederzeit noch modifiziert werden:
Die Werte habe ich hier manuell eingestellt, indem ich in jedem der drei Kanäle (Rot, Grün, Blau) das kleine schwarze Dreieck auf der linken und das kleine weiße auf der rechten Seite jeweils bis an den Beginn der Peaks herangeschoben habe. Eine automatische Tonwertkorrektur hätte hier übrigens zum selben Ergebnis geführt, so dass man auch der Automatik ruhig eine Chance geben sollte (spart mit Glück deutlich Zeit):

3. Stempeln
Kommen wir nun zur Retusche im engeren Sinne. Auch die kann trotz der nun einsetzenden Pixelschubserei im Ergebnis non-destruktiv durchgeführt werden, indem z. B. die Hintergrundebene dupliziert und nur noch auf der “Sicherheitskopie” gestempelt wird (so habe ich es hier getan).
Alternativ kann über der Hintergrundebene auch einfach eine leere Ebene angelegt und auf der gestempelt werden. Dann muss aber unbedingt die Werkzeugoption Alle Ebenen aufnehmen aktiviert sein, wenn auf der leeren Ebene gearbeitet werden soll. Hat man sich dann einmal derart wüst verstempelt, dass Schritte zurück auch nicht mehr helfen, kann man auf der Stempelebene auch einfach radieren oder sie gleich ganz löschen (soweit sollte es aber normalerweise nicht kommen…).
Von den zur Verfügung stehenden Reparaturwerkzeugen arbeite ich sehr gerne mit dem Reparatur-Pinsel-Werkzeug (Shortcut: J), das durch ein Pflaster in der Werkzeugpalette symbolisiert wird:
Der Vorteil des Werkzeugs liegt darin, dass hier nicht nur Pixel aufgenommen und übereinander kopiert werden können. Stattdessen werden Quell- und Zielpixel miteinander verrechnet, wodurch die Stempelarbeit bei halbwegs geschicktem Werkzeugeinsatz nicht auffällt. Der Durchmesser des Pinsels sollte etwas größer als der zu retuschierende Bereich des Bildes sein, hier habe ich mit einem Durchmesser von 40 Px und einer reduzierten Kantenschärfe (30 %) gearbeitet:
Nun werden einfach alle rot markierten “Problemzonen” (s. o.) weggestempelt. Das Zwischenergebnis könnte dann z. B. so aussehen:
4. Farbkorrekturen
Abhängig vom konkreten Foto und / oder vom angestrebten Farblook können nun neben der Tonwertkorrektur (s. o.) noch weitere Farbkorrekturen durchgeführt werden.
a) Farbton / Sättingung: Dafür lege ich zunächst eine weitere Einstellungsebene Farbton / Sättingung an und reduziere die Sättigung der Rottöne um 15 – 25 %. Die Anpassung der Sättigung soll sich aber auf das Gesicht, also die Hauttöne beschränken, so dass ich die automatisch mit der Einstellungsebene angelegte weiße Ebenenmaske auswähle (anklicken, dann wird ein weißer Rahmen um die Ebenenmaske angezeigt, was uns signalisiert, dass sie zur Zeit ausgewählt ist bzw. dass wir zur Zeit auf ihr arbeiten – das ist eine beliebte Fehlerquelle, also immer darauf achten, ob die Ebene oder die dazu angelegte Ebenenmaske ausgewählt ist!) und umkehre (invertiere).
Das geschieht über Bild → Anpassen → Umkehren oder einfach über den Shortcut <Strg> + <i>.
Nun ist die Ebenenmaske komplett schwarz, so dass alle Pixel der dazugehörenden Einstellungsebene transparent und damit unsichtbar sind.
Mit einem passenden Pinsel und weißer Farbe malen wir nun dort auf der Ebenenmaske (!), wo die Farbkorrekturen (wieder) sichtbar werden sollen, also im Gesicht:
b) Selektive Farbkorrektur: Mit einer weiteren Einstellungsebene – nun aber Selektive Farbkorrektur – können die Rottöne weiter angepasst werden. Hier habe ich Gelb leicht angehoben, vor allem aber Schwarz stark reduziert (um 30 %), so dass die Rottöne deutlich aufgehellt wurden:
Erneut sollten sich die Anpassungen nur auf die Hauttöne im Gesicht auswirken, so dass auch hier eine Ebenenmaske zum Einsatz kam:
c) Farbbalance: In einem letzten Korrekturschritt habe ich mit einer letzten Einstellungsebene die Farbbalance in den Lichtern noch ein wenig angepasst:
Auch die Änderung sollte sich auf die Hauttöne im Gesicht beschränken, so dass auch hier… – also das sollte nun bekannt sein.
Was aber vielleicht nicht bekannt ist: Ebenenmasken können leicht auf eine andere Ebene kopiert werden, so dass vor allem in Fällen wie dem hier die weißen Bereiche nur einmal auf die (erste) Ebenenmaske aufgemalt werden müssen und die Maske dann einfach auf weitere Ebenen kopiert werden kann.
Dafür klickt man bei gedrückt gehaltener <Alt>-Taste auf die zu kopierende Maske, zieht sie auf die zu ersetzende Ebenenmaske und lässt sie dort fallen:
Zur Sicherheit fragt Photoshop noch kurz zurück, aber hier konnte ich das guten Gewissens bestätigen…
Zwischenergebnis
Nach den oben beschriebenen Korrekturschritten sah das Foto so aus:
Hier noch einmal das Ausgangsfoto (größere Ansicht):
…und hier das Zwischenergebnis:
Mir persönlich reichte das völlig, allerdings möchte man die Haut manchmal noch weiter optimieren glätten bzw. “abpudern”.
Eine der zahllosen Methoden zum virtuellen Abpudern wird in Teil 2 des Tutorials erklärt.