Adventskalender 01
Nachdem ich lange Zeit nur unregelmäßig zum Schreiben kam, geht es zum Jahresende noch einmal richtig zur Sache: Bis Weihnachten werde ich jeden Tag einen Artikel veröffentlichen. Im ersten Teil des Adventskalenders (I.) geht es um die nachträgliche Optimierung von Fotos mit Photoshop. Der Teil knüpft insofern an den Kurs Bildbearbeitung für Anfänger vom 21./22. November an der Universität Lüneburg an.
Der zweite Teil (II.) behandelt – voraussichtlich ab der zweiten Dezemberwoche – das Fotografieren typischer Weihnachtsmotive. Ob auf dem Weihnachtsmarkt, in der weihnachtlich beleuchteten Innenstadt oder unter dem Weihnachtsbaum: Ich werde anhand konkreter Aufnahmesituationen zeigen, wie man jeweils das Beste daraus machen kann.
Pünktlich zum Fest werde ich beide Tutorials auch als PDF-Dateien zum Download bereitstellen.
Feedback (Fragen, Anregungen, Diskussionen…) ist wie immer erwünscht – bitte die Kommentarfunktion unter den einzelnen Artikeln nutzen.
I. Bildoptimierung mit Photoshop
Alle Bearbeitungsschritte erkläre ich anhand von Photoshop CS2 und Adobe Camera Raw 3.7 (Screenshots). Soweit sich unter CS3/4 signifikante Abweichungen ergeben, werde ich kurz auf sie eingehen.
Teil 1: Korrektur der Belichtung
Der erste Teil des großen Adventstutorials behandelt die Korrektur nicht optimal belichteter Bilder.
Einleitung
Nicht immer ist es möglich, Fotos bereits beim ersten Versuch optimal zu belichten. Dumm nur, wenn man dann keinen zweiten Versuch mehr hat. Selbst wenn: Manchmal ist die jeweilige Lichtsituation schlicht so ungünstig, dass mehr als ein Kompromiss einfach nicht drin ist. Wurde das Foto aber im RAW-Format aufgenommen, lässt sich die Belichtung nachträglich oft noch so gut korrigieren bzw. angleichen, dass die ursprünglich ungünstige Lichtsituation gar nicht weiter auffällt.
Download der Übungsdatei
Damit alle Arbeitsschritte anhand des Ausgangsfotos nachvollzogen werden können, stelle ich ausnahmsweise das Foto im RAW-Format (als *.dng-Datei) zur Verfügung:
Download: IMG_9667_CB.dng
Das Foto darf nur zu Übungszwecken und nicht anderweitig verwendet, etwa veröffentlicht werden.
Schritt 1: Entwicklung der RAW-Datei (Lichter)
Öffnet man die DNG-Datei mit Photoshop, dann wird sie automatisch in den mitgelieferten RAW-Konverter (hier: Adobe Camera Raw 3.7) geladen und kann entwickelt werden:
Die Haken bei Tiefen und Lichter (rechts über dem Bild) sollten gesetzt werden, denn dann markiert das Programm alle Bildbereiche, in denen Lichter ausfressen rot und Tiefen absaufen blau.
Schon auf den ersten Blick wird so deutlich, dass der hohe Motivkontrast bei der Aufnahme nur bedingt in den Griff zu bekommen war: Hätte ich die Tiefen (dunklen Teile des Bildes) länger belichtet, wäre noch mehr Zeichnung in den Lichtern (hellen Bildbereichen) verloren gegangen. Umgekehrt wäre noch mehr Zeichnung in den Tiefen verloren gegangen. Hier nun kann das RAW-Format seine Vorteile voll auspielen, liefert es doch genug Tonwerte, um Tiefen wie Lichter im Ergebnis korrekt darzustellen und damit letztlich zu einem schön durchgezeichneten Bild zu gelangen.
Aber der Reihe nach:
a) Weißabgleich
Zuerst passe ich die Temperatur des Lichts über die Funktion Weißabgleich an:
Dafür stelle ich die Temperatur auf 5500 Kelvin (entspricht Tageslicht) und den Farbton auf +10, wodurch das Bild insgesamt schon etwas “wärmer” wirkt.
b) Korrektur der Lichter
Nun wird die Belichtung um etwa -0,75 (Blendenstufen) reduziert. Sofort erstreckt sich die “Lichterwarnung” (rote Markierung) auf deutlich weniger Bildbereiche. Allerdings werden nun mehr dunkle Bereiche des Bildes blau markiert, was uns aber nicht weiter stören soll, denn erst einmal geht es nur um die Lichter:
c) Zuschneiden des Bildes (Freistellen)
Nicht immer notwendig, aber hier durchaus sinnvoll: Das Beschneiden des Bildes. Das kann auch erst später mit Photoshop erledigt werden. Hier habe ich das Foto (eher aus didaktischen Gründen…) aber schon mit dem RAW-Konverter zugeschnitten:
Dazu wählen wir das Freistellungswerkzeug von ACR (Shortcut: C) und ziehen eine Auswahl über den freizustellenden (bzw. auszuschneidenden) Bildbereich auf. Die später entfallenden Teile des Bildes werden dann leicht ausgegraut dargestellt (s. Screenshot). Mit einem Rechtsklick in den ausgewählten Bereich kann ein Kontextmenu aufgerufen werden, um das Seitenverhältnis des Ausschnitts festzulegen.
d) Öffnen des Bildes in Photoshop
Wenn alles fertig eingestellt ist, öffnet ein Klick auf – na? – Öffnen das Bild in Photoshop:
Abschließend wird das Bild im *.psd-Format gespeichert.
Um die Tiefen kümmern wir uns dann am zweiten Dezember…
Shortcut des Tages
Die Taste c wählt in ACR das Freistellungswerkzeug aus.
One Response to “Adventskalender 01”
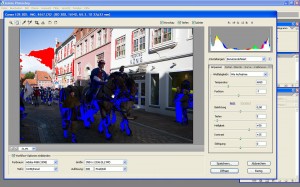
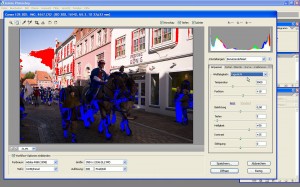

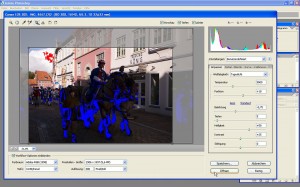

[…] << Adventskalender 01 […]