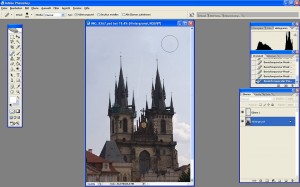Adventskalender 13
II. Bildbearbeitung mit Photoshop
Am 10. Dezember hatten wir die Arbeitsfläche des Bildes oberhalb des Motivs erweitert und uns dadurch genug Platz über der Kirche geschaffen, um den linken Turm nun noch etwas erhöhen zu können.
So ungefähr sollte das Bild zuletzt ausgesehen haben:
Teil 4: Manipulieren des Bildes
In den folgenden Schritten kopieren wir die Kirche auf eine neue Ebene und kombinieren dann die Inhalte beider Ebenen.
Schritt 3: Kirche auswählen
Die Kirche wählen wir mit der bereits beschriebenen Methode aus:
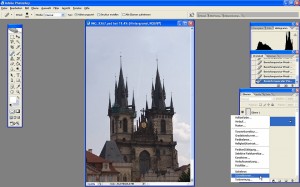 Allerdings wählen wir nun nicht den Farbbereich des Himmels, sondern den der Kirche aus. Oder wählen doch den Himmel aus und kehren dann die Auswahl mit der Tastenkombination <Strg> + <I> einfach um – ist egal:
Allerdings wählen wir nun nicht den Farbbereich des Himmels, sondern den der Kirche aus. Oder wählen doch den Himmel aus und kehren dann die Auswahl mit der Tastenkombination <Strg> + <I> einfach um – ist egal:
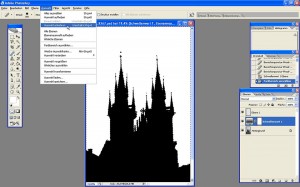 Schritt 4: Kirche kopieren und ausblenden
Schritt 4: Kirche kopieren und ausblenden
Mit der Tastenkombination <Strg> + <J> kopieren wir nun die ausgewählte Kirche auf eine neue Ebene oberhalb unserer Hintergrundebene:
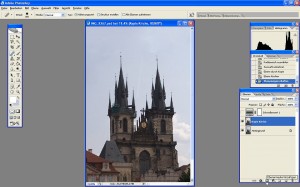 Die Kopie blenden wir nun mit einer schwarzen Ebenenmaske (z. B. über Ebene -> Ebenenmaske -> Alles ausblenden) aus.
Die Kopie blenden wir nun mit einer schwarzen Ebenenmaske (z. B. über Ebene -> Ebenenmaske -> Alles ausblenden) aus.
Schritt 5: Turm sichtbar machen und verschieben
Mit einem weißen Pinsel malen wir dann auf der Ebenenmaske (!) und machen so einen Teil des Turms wieder sichtbar. Danach verschieben wir den Teil (genauer: die ganze Ebene, aber die sieht man ohnehin nicht) mit dem Verschieben-Werkzeug dorthin, wo wir ihn letztlich haben möchten:
 Schritt 6: Feinarbeiten
Schritt 6: Feinarbeiten
Abschließend malen wir – ebenfalls auf der Ebenenmaske – so lange mit weißer und schwarzer Farbe, bis der ursprüngliche Turm und seine nach oben verschobene Kopie schön ineinander übergehen. Da nun noch Teile des Turms auf der Hintergrundebene unter der Kopie hervorragen, stempeln wir die auf der Hintergrundebene einfach weg:
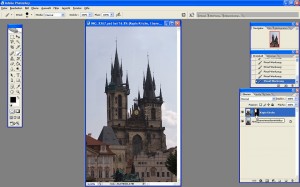 Zugegeben: Das hätte man auch anders machen und sicher auch einfacher haben können – aus didaktischen Gründen (die vorher beschriebenen Techniken konnten so noch einmal wiederholt und damit geübt werden) habe ich mich aber für die beschriebenen Schritte entschieden.
Zugegeben: Das hätte man auch anders machen und sicher auch einfacher haben können – aus didaktischen Gründen (die vorher beschriebenen Techniken konnten so noch einmal wiederholt und damit geübt werden) habe ich mich aber für die beschriebenen Schritte entschieden.
Alternativ hätte die Hintergrundebene auch komplett kopiert werden können (ohne den Aufwand mit der Auswahl zu betreiben) – um eine wenig Stempelei wäre man aber auch dann nicht herumgekommen.
Etwas seltsam sieht der Turm natürlich noch aus. Das ist letztlich aber alles nicht so wichtig, denn es geht hier nur darum, verschiedene Bearbeitungstechniken zu erproben – und nicht darum, meine Urlaubsfotos zu manipulieren…
Wer es genauer haben möchte, kann nun noch das zum Teil sichtbare Turmfenster (bzw. dessen unteren Teil) mit kopierten Steinen überdecken – die dafür nötigen Techniken kennt Ihr nun.
Shortcut des Tages (13. Dezember)
<Strg> + <J> kopiert in Photoshop die ausgewählte Ebene oder den davon ausgewählten Teil auf eine neue Ebene, die im Ebenenstapel über der kopierten Ebene liegt.