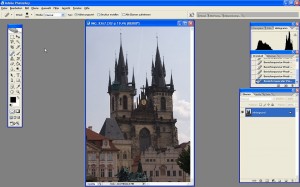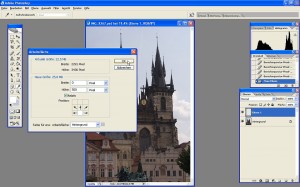Posts Tagged ‘Arbeitsfläche’
Adventskalender 10
II. Bildbearbeitung mit Photoshop
Nachdem wir auch das Foto aus Prag optimiert haben, werden wir es nun noch manipulieren, indem wir den linken Turm der Kirche etwas vergrößern bzw. erhöhen. Wir werden dafür auf verschiedene der Techniken aus den letzten Teilen zurückgreifen.
Hier noch einmal das Ausgangsfoto (ohne optimierten Himmel):
Teil 4: Manipulieren des Bildes
Damit wir für unsere subtile Manipulation genug Platz haben, vergrößern wir erst einmal die Arbeitsfläche.
Schritt 1: Arbeitsfläche vergrößern
Dafür setzen wir zuerst mit dem Pipette-Werkzeug (Shortcut: <I>) die Vordergrundfarbe auf einen Blauton aus dem Himmel und vertauschen dann Vorder- und Hintergrundfarbe (Shortcut: <X>). Die Hintergrundfarbe sollte nun auf Himmelblau eingestellt sein.
Danach wählen wir Bild -> Arbeitsfläche… (oder drücken <Alt> + < Strg> + <c>):
 Im Dialogfenster setzen wir unter Neue Größe: den Haken bei relativ und tragen dann als Höhe: 500 Pixel ein. Unter Position: klicken wir den mittleren Pfeil in der unteren Reihe an, denn wir wollen Platz über der Kirche schaffen. Bei Farbe für erw. Arbeitsfläche: schließlich stellen wir Hintergrund ein:
Im Dialogfenster setzen wir unter Neue Größe: den Haken bei relativ und tragen dann als Höhe: 500 Pixel ein. Unter Position: klicken wir den mittleren Pfeil in der unteren Reihe an, denn wir wollen Platz über der Kirche schaffen. Bei Farbe für erw. Arbeitsfläche: schließlich stellen wir Hintergrund ein:
Dadurch haben wir unsere Arbeitsfläche um einen 500 Pixel hohen Streifen oberhalb des bisherigen Bildes vergrößert, der bereits mit dem Blau des Himmel gefüllt ist.
Schritt 2: Himmel stempeln
Allerdings ist der Übergang noch recht gut sichtbar, so dass wir den mit Hilfe der Reparaturwerkzeuge noch etwas angleichen sollten:
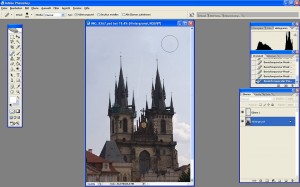 Nun haben wir genug Platz über der Kirche, so dass wir nun einen der Türme etwas erhöhen können – doch dazu morgen mehr…
Nun haben wir genug Platz über der Kirche, so dass wir nun einen der Türme etwas erhöhen können – doch dazu morgen mehr…
Shortcuts des Tages (10. Dezember)
<Alt> + < Strg> + <c> ruft den Dialog Arbeitsfläche auf, <i> das Pipette-Werkzeug.