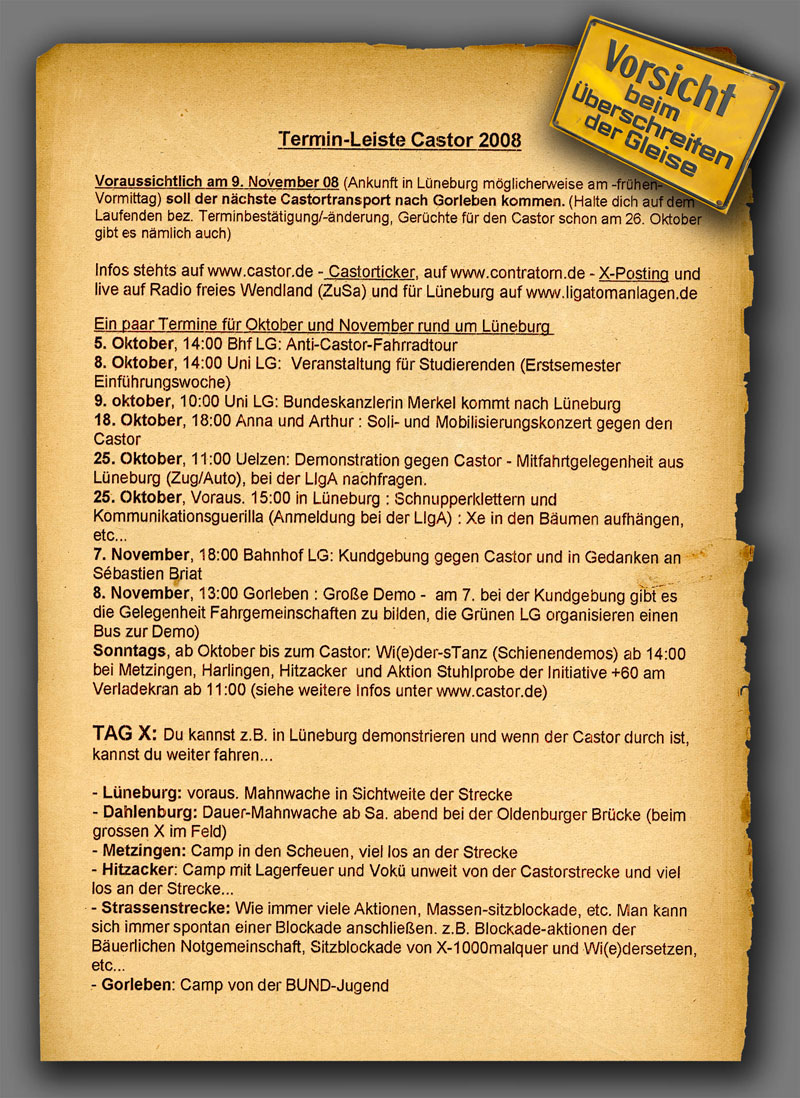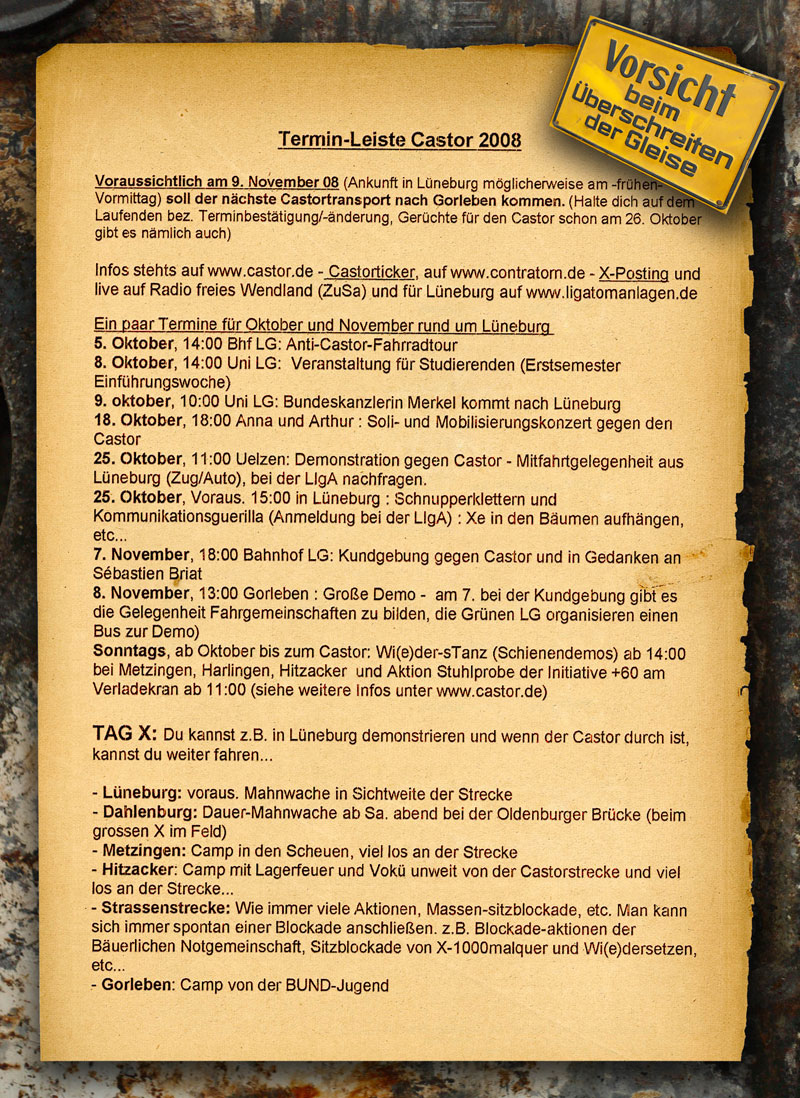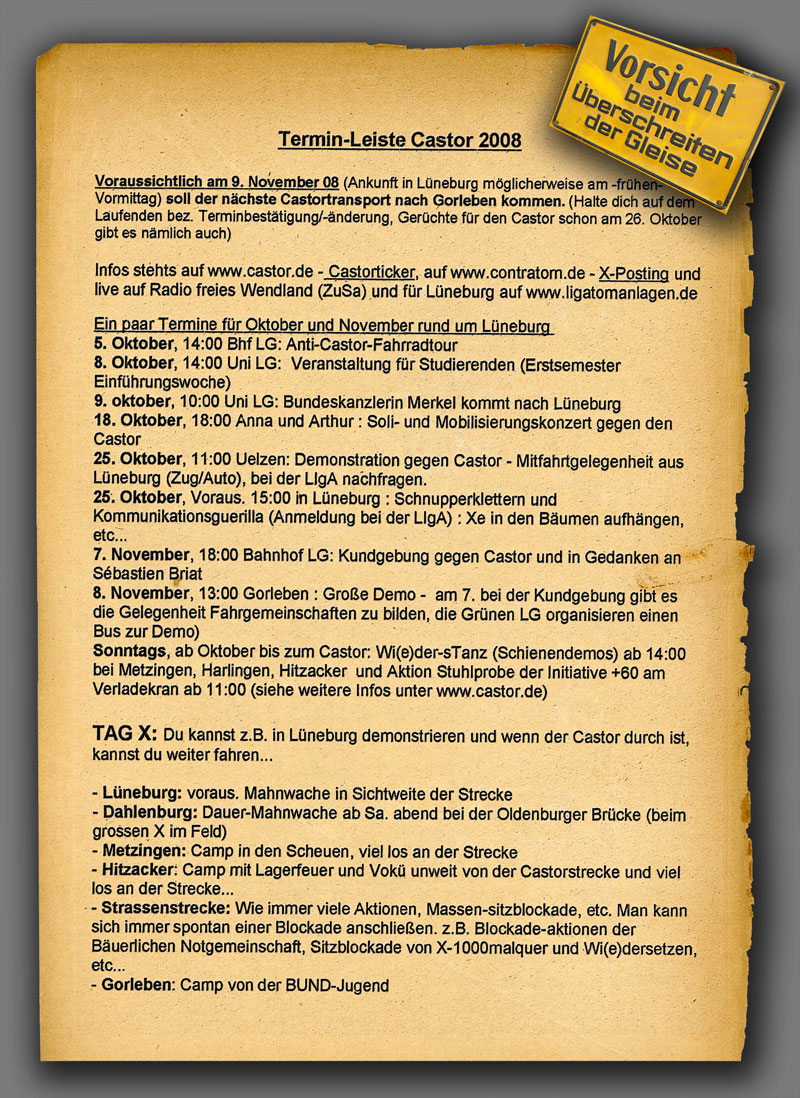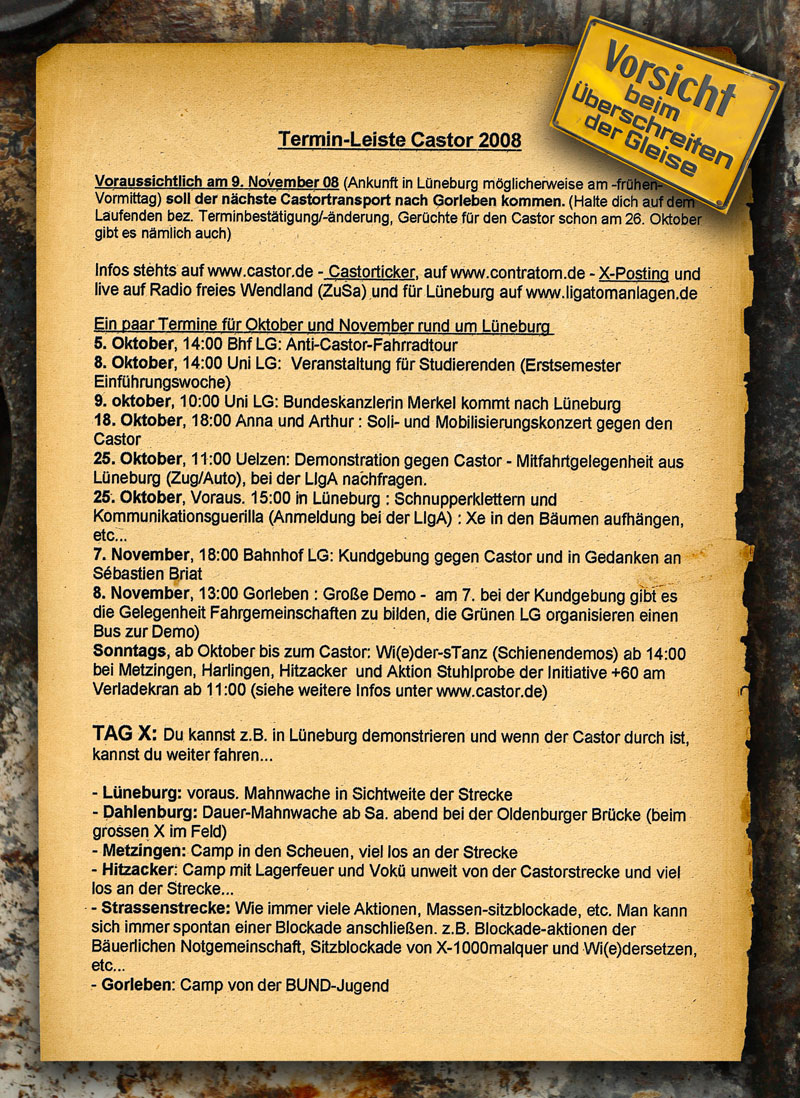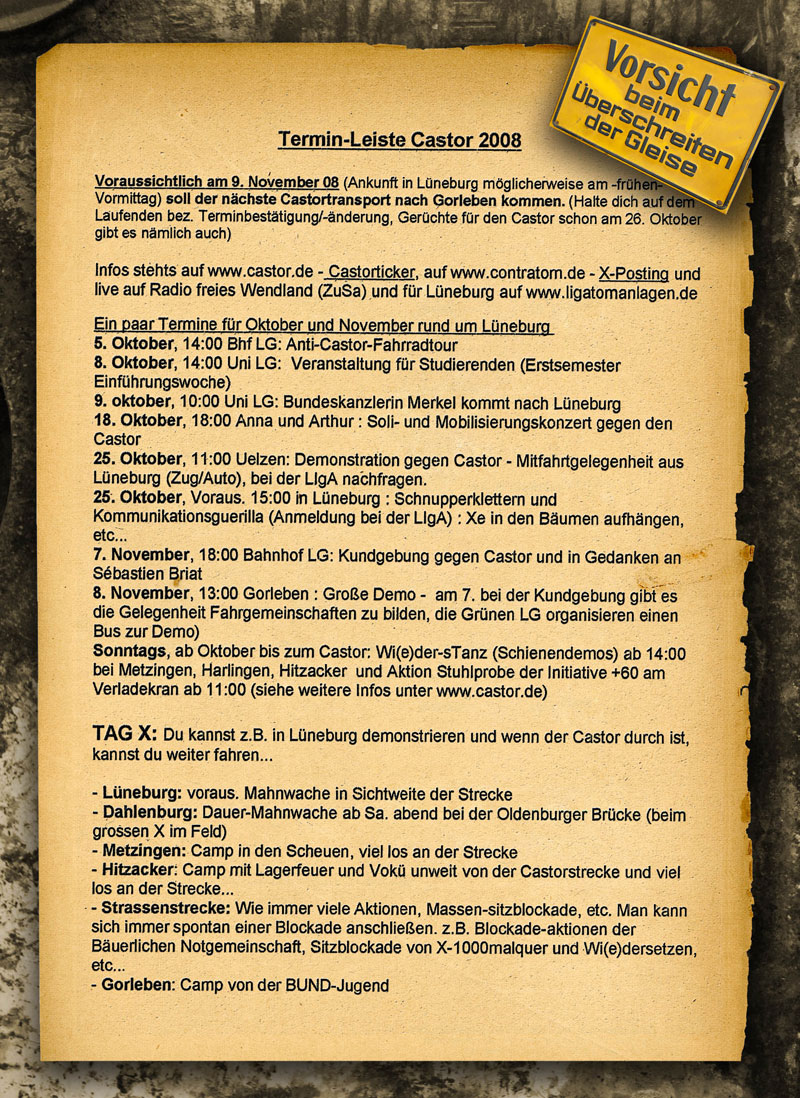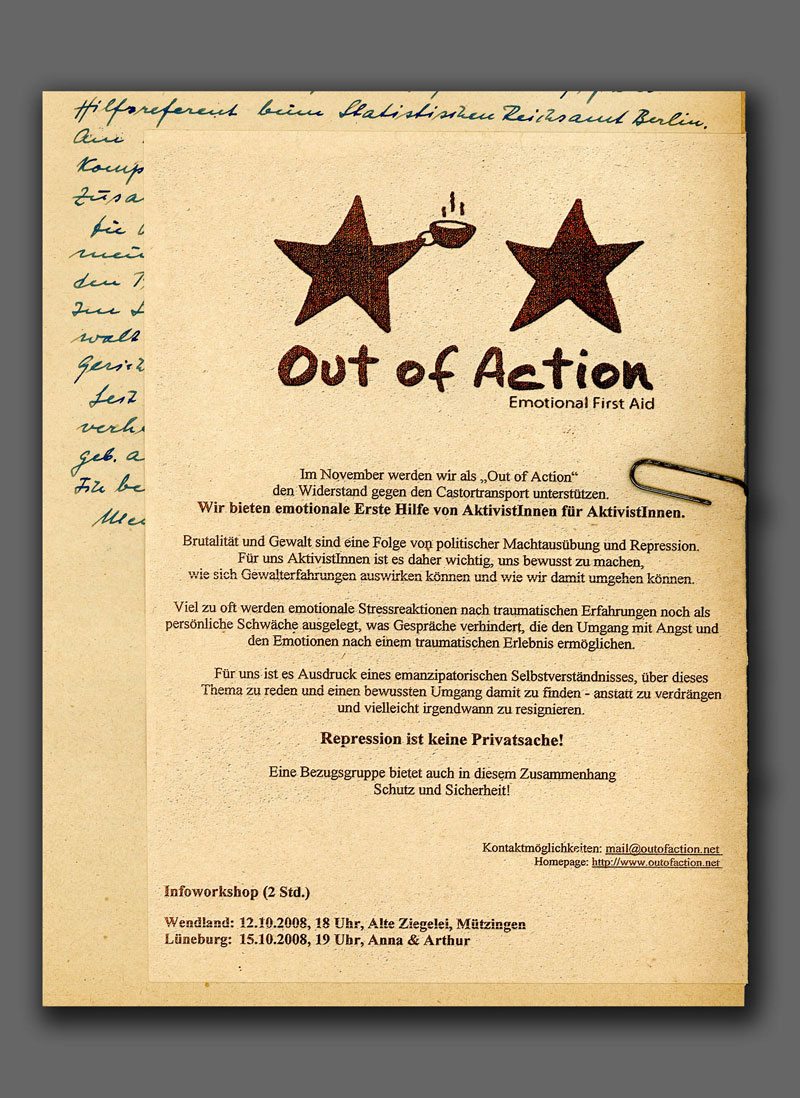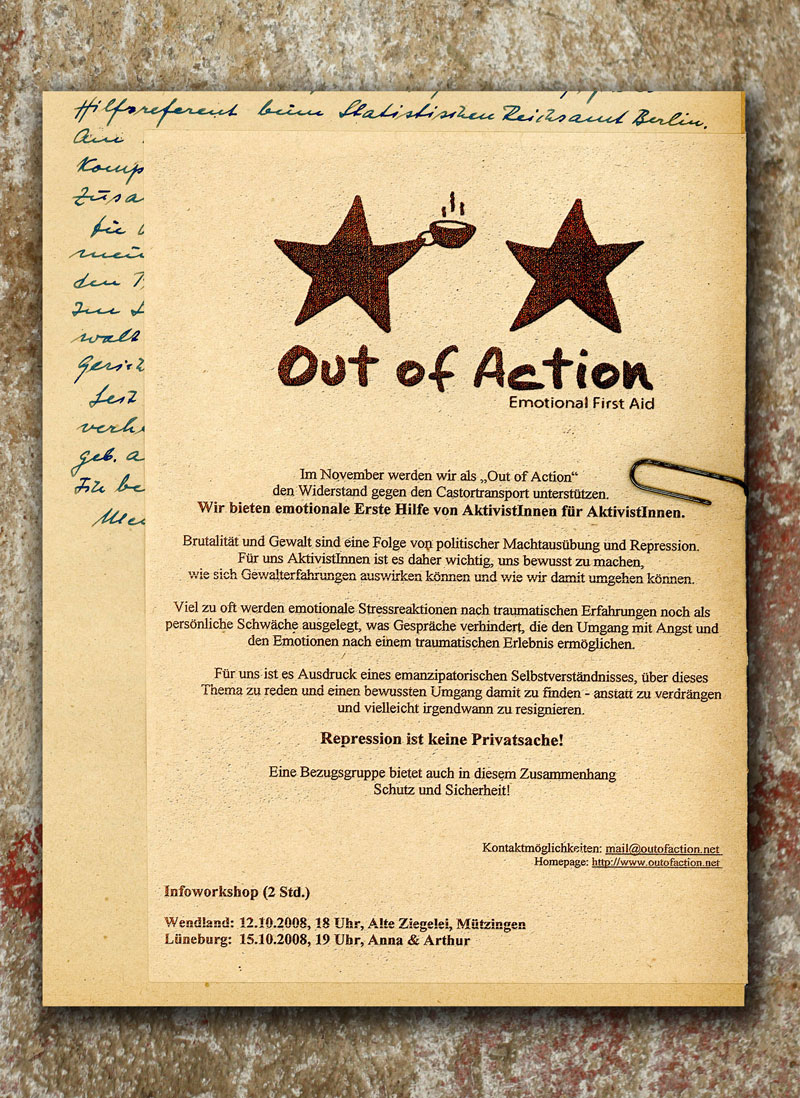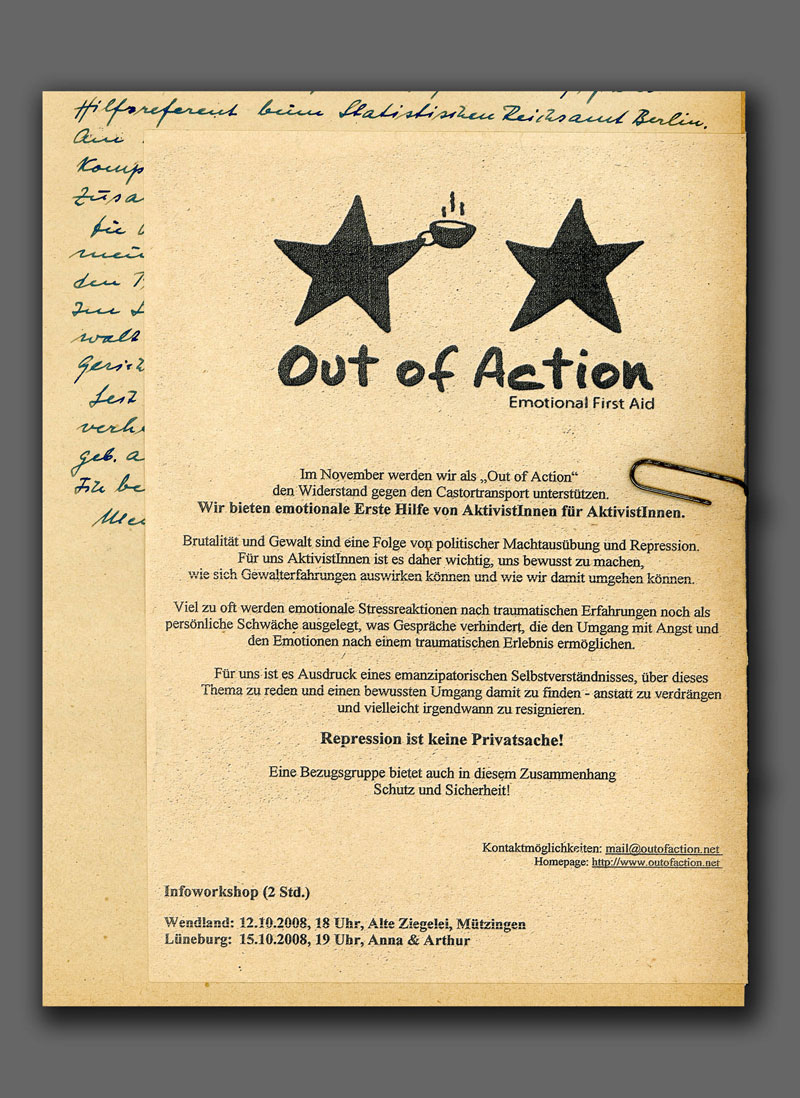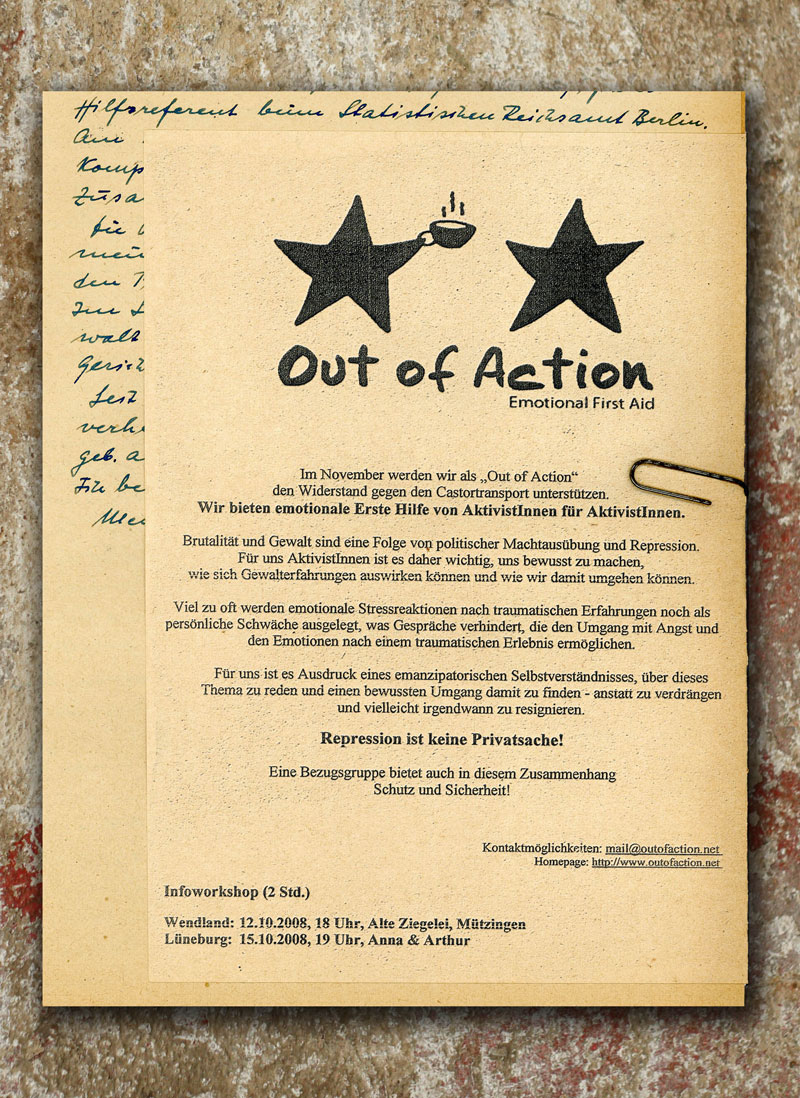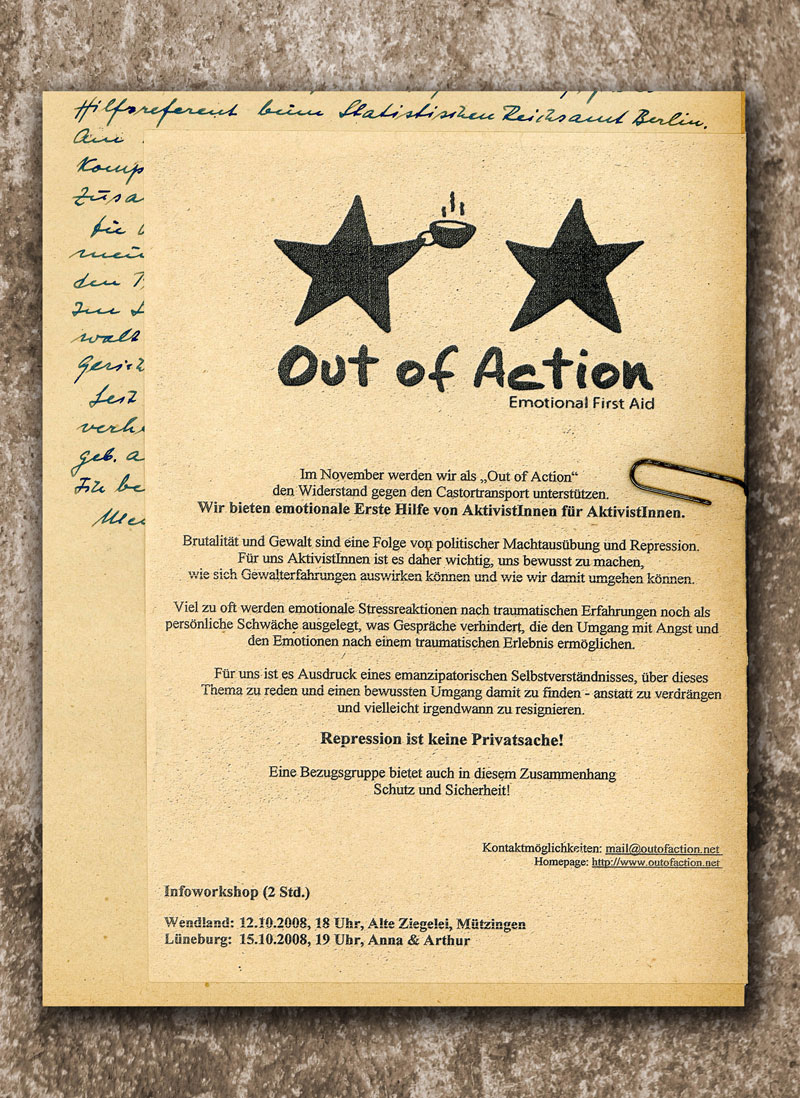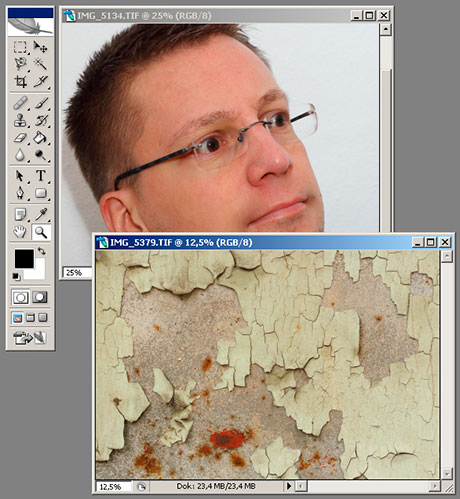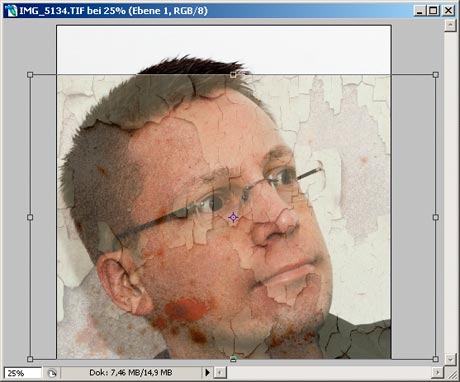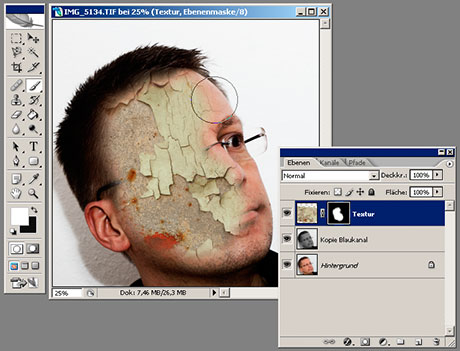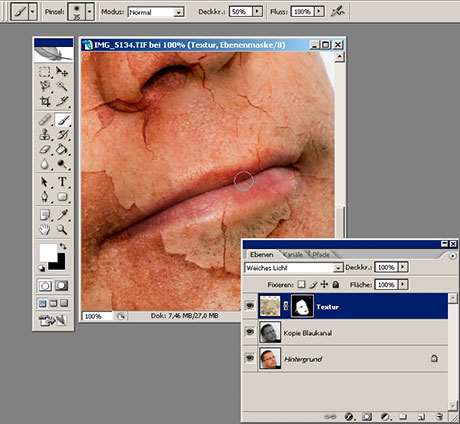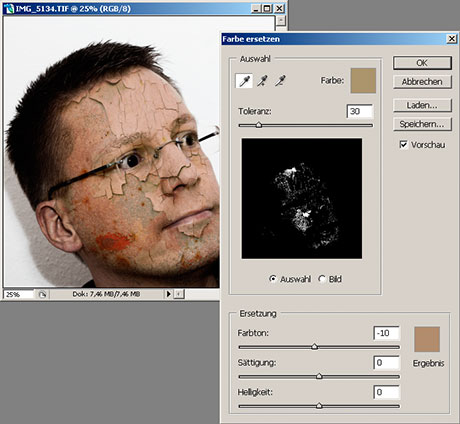Posts Tagged ‘Texturen’
Castor-Collagen (Teaser)
Wie fast jedes Jahr aufs Neue ist es – leider – wieder einmal soweit: Der nächste Zug mit CASTOR-Behältern rollt demnächst von Frankreich kommend u. a. auch durch Lüneburg, so dass in naher Zukunft weitere radioaktive Abfälle im inzwischen wohl De-Facto-Endlager Gorleben “zwischengelagert” werden. Politik und Atomlobby (wobei mir nicht klar ist, wo genau da eigentlich die Trennlinie verläuft – sofern überhaupt noch) halten nach wie vor an der umstrittenen Praxis fest, obwohl die Tauglichkeit des bei Gartow gelegenen Salzstocks als Endlager meines Erachtens noch gar nicht erwiesen ist – oder?
Wie auch immer: Das hier ist nach wie vor ein Foto- und kein Politikblog, aber auch wir Hobbykünstler dürfen uns wohl unsere Gedanken dazu machen. Das umso mehr, da auch in meiner alten Heimat – der Samtgemeinde Asse (II) – so langsam der dort seit inzwischen vielen Jahren (nicht rückholbar – aber das nur am Rande) eingelagerte radioaktive Abfall in Form ebensolcher Salzlauge wieder zu Tage tritt. So langsam wird es also eng…
Nun aber zum eigentlichen Thema des Beitrags: Aus zwei Flyern mit Terminen und anderen Informationen zu Aktionen usw. rund um den anstehenden Transport sowie verschiedenen Materialien (Papier, Texturen, Warnschild usw.) habe ich mit Photoshop zwei Collagen gebastelt:
Termin-Leiste Castor 2008
Download der Collagen mit dunkelbrauner Schrift (DIN A5, 300 dpi):
– Variante 1 (grauer Hintergrund) [JPEG, ca. 964 KB]
– Variante 2 (Textur als Hintergrund) [JPEG, ca. 1 MB]
– Variante 3 (getonte Textur als Hintergrund) [JPEG, ca. 1 MB]
Download der Collagen mit schwarzer Schrift (DIN A5, 300 dpi):
– Variante 1 (grauer Hintergrund) [JPEG, ca. 905 KB]
– Variante 2 (Textur als Hintergrund) [JPEG, ca. 971 KB]
– Variante 3 (getonte Textur als Hintergrund) [JPEG, ca. 967 KB]
Out of Action – Emotional First Aid
Download der Collagen mit rot-brauner Schrift (DIN A5, 300 dpi):
– Variante 1 (grauer Hintergrund) [JPEG, ca. 798 KB]
– Variante 2 (Textur als Hintergrund) [JPEG, ca. 953 KB]
– Variante 3 (getonte Textur als Hintergrund) [JPEG, ca. 938 KB]
Download der Collagen mit schwarzer Schrift (DIN A5, 300 dpi):
– Variante 1 (grauer Hintergrund) [JPEG, ca. 691 KB]
– Variante 2 (Textur als Hintergrund) [JPEG, ca. 844 KB]
– Variante 3 (getonte Textur als Hintergrund) [JPEG, ca. 831 KB]
Wie man derartige Collagen recht schnell aus etwas Bastelmaterial mit Hilfe eines Scanners und natürlich Photoshop zusammensetzen und weiter gestalten (s. etwa Textfarbe, Ebenenstile usw.) kann, erkläre ich dann demnächst in einem neuen Tutorial – falls überhaupt Interesse an derartigen Tutorials besteht?! Auch zu der Frage können hier gerne Kommentare hinterlassen werden…
P. S.: Weitere Informationen zum anstehenden Transport gibt es hier:
Tutorial: Strukturüberlagerungen – Teil 2
Composing durch Ebenenverrechnung (II)
Im vorangehenden Tutorial wurde erkärt, wie beliebige Motive mit anderen Strukturen überlagert (eigentlich: verrechnet) werden können.
Das folgende Tutorial baut darauf auf und zeigt, wie man Portraits mit Texturen bzw. Strukturen überlagern kann, was nicht zwingend eine Verschönerung bedeuten muss, aber durchaus eine künstlerische Veredelung bedeuten kann (s. dazu EICHERT/GRASER, in: DOCMA 2/08, S. 12 ff.).
Ausgangsfotos
Schritt 1: Vorbereiten des Portraits
Da mir das Portrait immer noch etwas zu “glatt” für den angestrebten “Grunge-Look” war, habe ich zunächst in der Kanalpalette den Kanal mit der besten bzw. deutlichsten Zeichnung ausgewählt (regelmäßig ist das der Blaukanal):
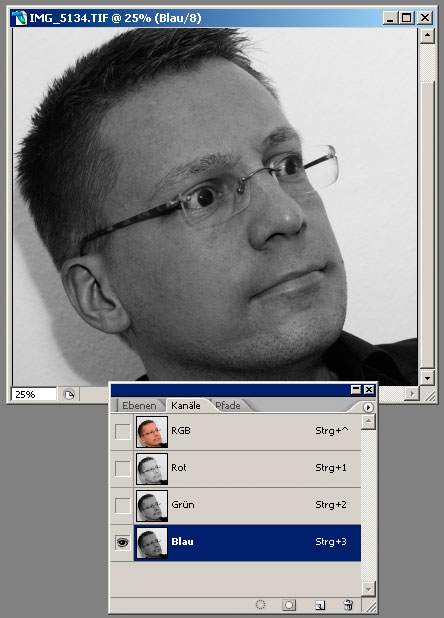
Den Inhalt des Kanals habe ich kopiert (Shortcuts: Strg+a = alles auswählen, Strg+c = kopieren) und in eine zuvor neu erstellte Ebene (Shortcut: Umschalt+Strg+N) eingefügt (Shortcut: Strg+v).
Zwischenbemerkung: Auch und gerade bei der Arbeit mit Photoshop CS 2 führen viele Wege nach Rom! Den gleichen Effekt kann man durch Duplizieren der Hintergrundebene und Bearbeiten mit dem Kanalmixer (monochrom auswählen und Blaukanal auf 100 % setzen, die anderen beiden auf 0 %) erreichen.
Anschließend habe ich den Ebenenverrechnungsmodus auf Überlagern eingestellt und die Deckkraft zum Abmildern des Effekts etwas reduziert:
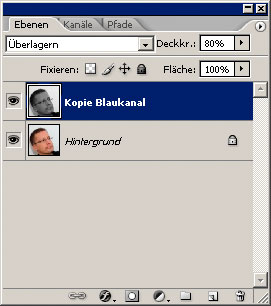
Danach sah das Portrait so aus:
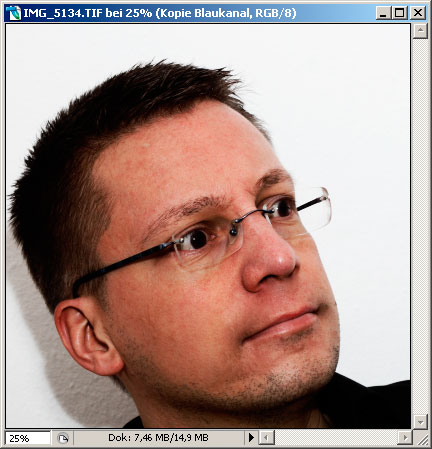
Schon deutlich weniger “glatt” – oder? Gut!
Schritt 2: Überlagern des Portraits mit der Textur
Das Kopieren des Fotos mit der Struktur in eine neue Ebene oberhalb der Ebenen mit dem Portrait kann auf verschiedenem Wege erfolgen (s. auch Teil 1 des Tutorials).
Wichtiger war, die Ebene an das darunterliegende Portrait anzupassen, denn ich wollte natürlich, dass Textur und Gesicht möglichst glaubwürdig zusammengefügt werden.
Daher habe ich die Deckkraft der Textur-Ebenene zunächst deutlich reduziert, damit das darunterliegende Portrait gut zu erkennen war (hier: 40 %):
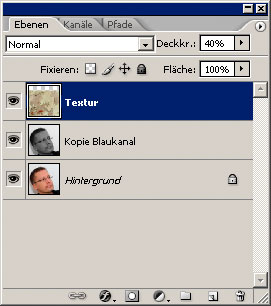
Anschließend habe ich die Texturebene über Bearbeiten -> Transformieren -> Skalieren an das Portrait angepasst.
Tipp: Wird beim Skalieren die Umschalttaste (Shift) gedrückt gehalten, behält Photoshop das Seitenverhältnis der Ebebe bei:
Schritt 3: Anpassen der Texturebene an das Gesicht durch Verkrümmen
Da ein Gesicht bzw. Kopf im Regelfall nicht platt ist wie eine Wand, sollte die Ebene mit der Struktur noch an die Kopfform angepasst werden, wofür der Menubefehl Bearbeiten -> Transformieren -> Verkrümmen recht gut geeignet ist:
Beim Verkrümmen kann die Ebene an den”Anfasser” gegriffen und mehr oder weniger beliebig verbogen werden – bis sie der Kopfform möglichst glaubwürdig angepasst ist.
Schritt 4: Aufmalen der Textur
Nachdem ich die Textur passend verkrümmt hatte, fügte ich ihrer Ebene eine Ebenenmaske hinzu (Menu: Ebene -> Ebenenmaske -> Alles ausblenden), so dass von der Struktur zunächst einmal nichts mehr zu sehen war.
Mit einem großen, weichen Pinsel (hier: Durchmesser = 333 px, Kantenschärfe = 10 %) habe ich anschließen auf der Ebenenmaske (!) (in der Ebenenpalette ggf. durch Anklicken aktivieren – erkennt man am weißen Rahmen um die Maske) mit weißer Farbe die Textur dort aufgemalt, wo ich sie im Gesicht haben wollte:
In dem Zusammenhang ein kleiner Exkurs zum Thema Ebenenmasken: Die sind ein sehr wichtiges und mächtiges Werkzeug, vor allem beim Erstellen von Fotomontagen. Über die Ebenenmaske lässte sich die Transparenz der dazugehörenden Ebene steuern: Wo die Ebenenmaske reinweiße und voll deckende Pixel aufweist, decken die entsprechenden Pixel ihrer Ebene zu 100 %, bei schwarzen Pixeln dagegen sind sie zu 100 % transparent. Alle Graustufen dazwischen sind mehr oder weniger transparent bzw. deckend. Mit Hilfe von Ebenenmasken können daher zwei Ebenen sehr “weich” ineinander übergeblendet werden – und genau darum geht es hier letztlich.
Nach ein wenig Pinselarbeit sah das Bild dann so aus:

Schritt 5: Verrechnen der Ebenen
Auch hier soll das Foto nicht einfach mit einer Textur überdeckt werden, sondern mit einer Struktur versehen werden, so dass noch ein passender Verrechnungsmodus gefunden werden muss. Weiches Licht bietet sich hier an…:
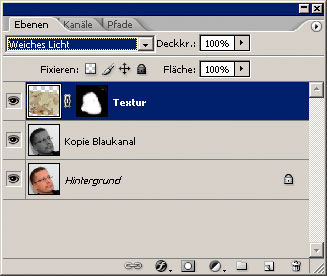
…und führt zu folgendem Zwischenergebnis:
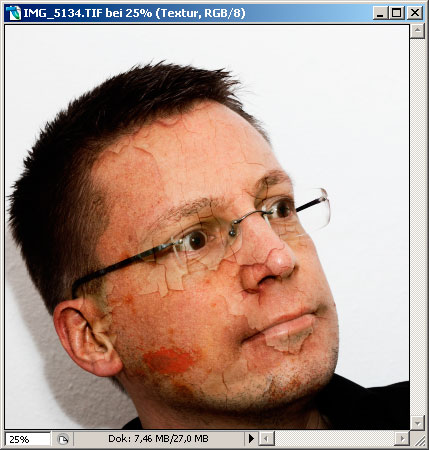
Das sieht schon recht brauchbar aus.
Schritt 6: Feinschliff auf der Ebenenmaske
Was nun noch fehlt, ist erst einmal ein wenig “Feinschliff”, denn die Struktur soll ja nicht alles überlagern. Der Brillenbügel etwa sollte ausgespart werden, auch Augen und Lippen sollten nicht von der Struktur überlagert werden.
Dafür habe ich erneut mit dem Pinselwerkzeug etwas auf der Ebenenmaske der Texturebene gemalt – nun aber mit einer deutlich kleineren und etwas härteren Spitze und natürlich mit scharzer Farbe (für Transparenz, s. o.):
Mit dem Zwischenergebnis als Ausgangsbild können nun verschiedene Variationen durchgespielt werden.
Schritt 7: Variation durch weitere Verrechnungsschritte
Die Texturebene kann dupliziert werden, und der Verrechnungsmodus nun auf Abdunkeln gesetzt werden,…:
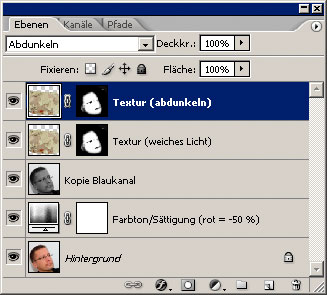
…was zu folgendem Bild führt:

Sofern die grünen Bereiche der Textur noch stören (zu morbide muss es ja nun auch wieder nicht aussehen…), können sie problemlos der Hautfarbe angepasst werden (Menu: Bild -> Anpassen -> Farbe ersetzen…):
Und fertig:
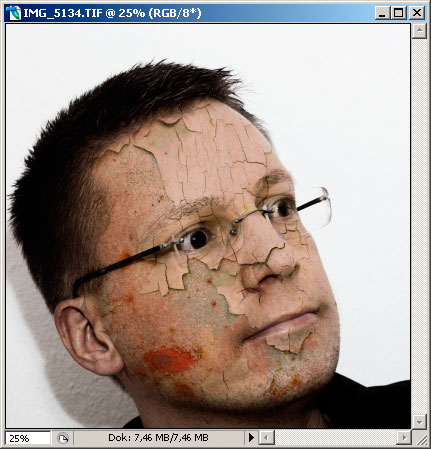
Erneut ein vielleicht nicht unbedingt schönes, aber hoffentlich interessantes Ergebnis. Ein Tipp noch zum Schluss: Machen Sie so etwas besser nicht ohne vorangehende Absprache mit Fotos von Menschen, die Ihnen am Herzen liegen – das könnte nach Hinten losgehen… ;).
Viel Spaß!
Literatur zum Thema
- EICHERT, Monika und Wolfgang GRASER: Liebe zur Struktur, in: DOCMA 2/08, S. 12 ff.
- EVENING, Martin: Adobe Photoshop für Fotografen. Aktuell zu Photoshop CS 2, München 2006
- KÜNNE, Christoph: Ebenen. Photoshop Basiswissen Band 8, München 2005