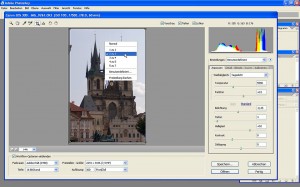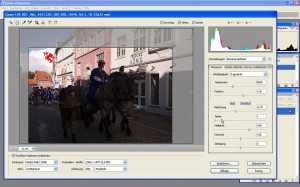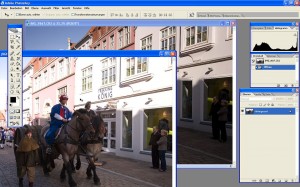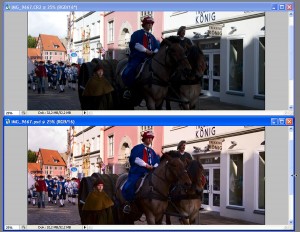Posts Tagged ‘ACR’
Adventskalender 06
II. Bildbearbeitung mit Photoshop
Der zweite Teil behandelt weitere Bearbeitungstechniken, die leicht anzuwenden sind und doch so manches Foto noch sichtbar verbessern können. Unter anderem geht es um ein trickreiches Auswahlverfahren und einen netten Kniff, mit dem die Wirkung spannungsarmer Himmel schnell verbessert werden kann.
Download der Übungsdatei
Damit alle Arbeitsschritte anhand des Ausgangsfotos nachvollzogen werden können, stelle ich auch hier höchst ausnahmsweise (weil heute Nikolaus ist) das Foto im RAW-Format (als *.dng-Datei) zur Verfügung:
Download: IMG_9267_CB.dng
Das Foto darf nur zu Übungszwecken und nicht anderweitig verwendet, etwa veröffentlicht werden.
Teil 1: Entwicklung der RAW-Datei
Öffnet man die DNG-Datei mit Photoshop, dann wird sie automatisch in den mitgelieferten RAW-Konverter (hier: Adobe Camera Raw 3.7) geladen und kann entwickelt werden:
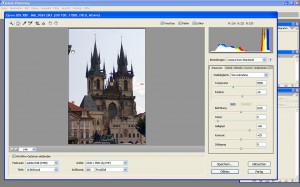 Bei dem schon recht gut (ausgewogen) belichteten Bild können wir es ruhig einmal mit der Automatik von ACR versuchen:
Bei dem schon recht gut (ausgewogen) belichteten Bild können wir es ruhig einmal mit der Automatik von ACR versuchen:
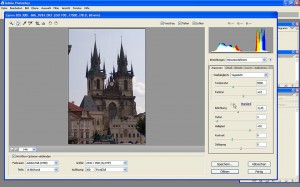 Sieht schon ganz brauchbar aus, allerdings stör(t)en mich hier noch die oben links ins Bild ragende Ecke (eines Daches) und das angeschnittene Schild unter dem Denkmal von Jan Hus. Aber der Schnitt lässt sich leicht mit Hilfe des Freistellen-Werkzeugs (wir erinnern uns: Shortcut = c) korrigieren:
Sieht schon ganz brauchbar aus, allerdings stör(t)en mich hier noch die oben links ins Bild ragende Ecke (eines Daches) und das angeschnittene Schild unter dem Denkmal von Jan Hus. Aber der Schnitt lässt sich leicht mit Hilfe des Freistellen-Werkzeugs (wir erinnern uns: Shortcut = c) korrigieren:
 Klicken wir mit der rechten Maustaste in den aufgezogenen Rahmen, können wir im Kontextmenu auch das gewünschte Seitenverhältnis des Bildes einstellen:
Klicken wir mit der rechten Maustaste in den aufgezogenen Rahmen, können wir im Kontextmenu auch das gewünschte Seitenverhältnis des Bildes einstellen:
Abschließend habe ich die Helligkeit noch ein wenig (auf +45) reduziert…
 …und dann das Bild in Photoshop geöffnet:
…und dann das Bild in Photoshop geöffnet:
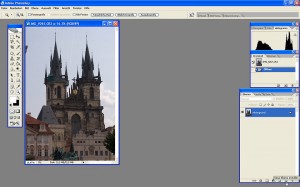 Soweit für heute – im zweiten Teil werden wir die immer noch störende Ecke oben links beseitigen.
Soweit für heute – im zweiten Teil werden wir die immer noch störende Ecke oben links beseitigen.
Shortcuts des Tages (6. Dezember)
In Adobe Camera RAW (ACR) (de-)aktiviert P die Vorschau, U die Warnung zur Tiefenbeschneidung und O die Warnung zur Lichterbeschneidung.
Adventskalender 04
I. Bildoptimierung mit Photoshop
Das gestern hoffentlich als *.psd-Datei gespeicherte Bild kann gerne wieder mit Photoshop geöffnet werden – wir brauchen es gleich, um daran weiter zu arbeiten.
Teil 1: Korrektur der Belichtung
Im Grunde sind wir mit der Korrektur der Belichtung durch – allenfalls die Wolke oben links im Bild könnte noch etwas mehr Zeichnung vertragen.
Übung: RAW-Entwicklung und mit Licht malen
Schöne Gelegenheit, um die bisher beschriebenen Arbeitsschritte noch einmal zu wiederholen – hier ein paar Anhaltspunkte:
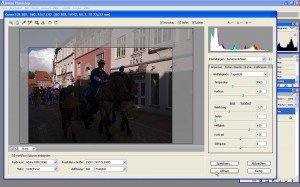 Nach der RAW-Entwicklung “malen” wir die Wolke ins Bild:
Nach der RAW-Entwicklung “malen” wir die Wolke ins Bild:
 Zwischendurch kann ruhig einmal die Hintergrundebene ausgeblendet werden. Klickt dazu einfach auf das kleine Augensymbol links neben der Ebenenminiatur. So kann einfach überprüft werden, ob alle zu übernehmenden Bildbestandteile aus den Ebenen 1 (“helle Version”) und 2 (“Wolke”) korrekt sichtbar gemacht wurden:
Zwischendurch kann ruhig einmal die Hintergrundebene ausgeblendet werden. Klickt dazu einfach auf das kleine Augensymbol links neben der Ebenenminiatur. So kann einfach überprüft werden, ob alle zu übernehmenden Bildbestandteile aus den Ebenen 1 (“helle Version”) und 2 (“Wolke”) korrekt sichtbar gemacht wurden:
 An ein paar Stellen könnte noch nachgepinselt werden, aber dann passt das schon:
An ein paar Stellen könnte noch nachgepinselt werden, aber dann passt das schon:
 Das soll es nun aber auch mit der Belichtungskorrektur gewesen sein.
Das soll es nun aber auch mit der Belichtungskorrektur gewesen sein.
Am 5. Dezember werden wir das Foto dann noch weiter optimieren und dafür die Funktion Bildberechnungen… verwenden.
Shortcut des Tages (4. Dezember)
Drückt <Strg> + 0 [“null”, nicht “o”…] um das Bild optimal in den Arbeitsbereich von Photoshop einzupassen.
Adventskalender 02
Und weiter geht es mit der
I. Bildoptimierung mit Photoshop
Heute machen wir direkt dort weiter, wo wir gestern aufgehört haben. Das gestern abschließend als *.psd-Datei gespeicherte Bild sollte daher ruhig schon einmal geöffnet werden – wir brauchen es gleich.
Teil 1: Korrektur der Belichtung
Nachdem bei der ersten Entwicklung gestern die Belichtung der Lichter, also der hellsten Bereiche des Bildes, angepasst wurde, soll heute die der Tiefen, also der dunklen Bereiche des Bildes optimal eingestellt werden.
Schritt 2: Entwicklung der RAW-Datei (Tiefen)
Zunächst wird die DNG-Datei erneut mit Photoshop geöffnet:
e) Korrektur der Tiefen
Zur Korrektur der Belichtung in den dunklen Bildteilen wird in ACR zunächst der Wert bei Tiefen auf 1 reduziert:
Sofort verschwinden die auf absaufende Tiefen hinweisenden blauen Markierungen fast vollständig.
Anschließend heben wir die Belichtung des Bildes kräftig um etwa +1.00 (Blendenstufen) an:
Nun reissen zwar die Lichter im Bild aus (s. rote Markierungen), aber das soll uns nicht weiter stören. Hauptsache, Tiefen und Mitteltöne sind nun richtig belichtet.
f) Zusammenfügen beider Varianten des Bildes
Ist das der Fall, öffnen wir das Bild ebenfalls in Photoshop, wählen das Verschiebenwerkzeug (v), halten die Shift-Taste gedrückt und ziehen unser zweites Bild dabei einfach mit dem Verschiebenwerkzeug auf das erste:
Wird die Shift-Taste während des Verschiebens gedrückt gehalten, werden die Ebenen gleich korrekt bzw. deckungsgleich aufeinander ausgerichtet.
g) Zwischenergebnis in Photoshop
Das Bild sollte im Ergebnis dann so aussehen:
Das Bild besteht nun aus zwei Ebenen: Der ursprünglichen, zuerst im RAW-Konverter entwickelten Version als Hintergrundebene und der danach entwickelten Variante, im Ebenenstapel darüber als Ebene 1 (hier in helle Version umbenannt).
Am 3. Dezember werden wir aus beiden Ebenen ein ausgewogen belichtetes Bild erstellen – bis dann…
Shortcut des Tages (2. Dezember)
Die Taste v wählt in Photoshop das Verschiebenwerkzeug aus.
Adventskalender 2009
Anknüpfend an den Workshop vom letzten Wochenende und im Hinblick auf Weihnachten habe ich mir überlegt, ein Tutorial zur Bildbearbeitung für Anfänger in Form eines Adventskalenders zu veröffentlichen: Ab dem ersten Dezember folgt bis Weihnachten jeden Tag ein neuer Artikel und pünktlich zu Weihnachten wird das komplette Tutorial dann auch zum kostenlosen Download als PDF-Datei zur Verfügung gestellt.
Zielgruppe sind ausdrücklich Einsteiger, die bislang noch wenig bis gar keine Erfahrung mit Photoshop sammeln konnten. Aber auch erfahrene Anwender mögen hier noch den einen oder anderen praktischen Tipp entdecken.
Für mich hat das etwas kleinteiligere Arbeiten den Vorteil, dass ich die Artikel auch auf der Heimfahrt von Hannover nach Lüneburg im Zug vorbereiten kann.
Heute habe ich bereits alle Screenshots zum ersten Teil angefertigt, in dem ich zeigen werde, wie aus einem ordentlichen Schnappschuss doch noch ein gutes Foto gemacht werden kann. Dabei geht es vor allem um die Korrektur der Auswirkungen von Kompromissen, die manchmal angesichts ungünstiger Lichtverhältnisse bei der Belichtung eingegangen werden müssen.
Hier schon einmal ein kleiner Ausblick:
Demnächst dann mehr dazu…