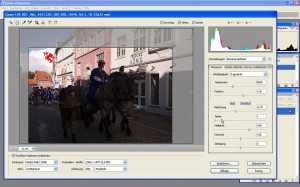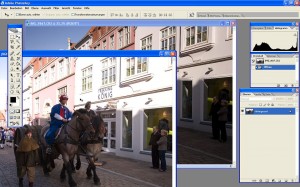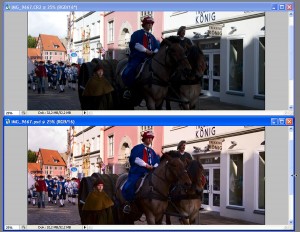Posts Tagged ‘Belichtung’
Adventskalender 12
Am 12. klemmte das Türchen etwas, aber inzwischen konnte ich es öffnen, so dass es heute mit dem Adventskalender weitergehen kann.
Aus aktuellem Anlass (Wintereinbruch, außerdem war ich am 12. im Harz…), enthält der Kalender auch heute einen kleinen Tipp zum Fotografieren im Winter.
Fotografieren im Winter II
Wie angekündigt, geht es im zweiten Teil vor allem um das Fotografieren im Winter.
Heute: Schnee fotografieren
Schöne Wintermotive (verschneite Landschaften usw.) haben immer ihren Reiz – schade nur, wenn man beim Belichten zu sehr auf die Automatik vertraut und am Ende eher graue Landschaften dabei herauskommen.
Da ich es heute etwas eilig habe, hier vorab erstmal die Kurzfassung (Erklärung folgt):
Wird beim Fotografieren von Winterlandschaften auf weiße Flächen (also z. B. den Schnee) gemessen, sollte die Aufnahme um rund 1-2 Blendenstufen überbelichtet werden – nutzt dafür die Belichtungskorrektur Eurer Kameras.
Wenn Ihr es nicht glaubt, probiert es doch einfach mal aus…
Adventskalender 04
I. Bildoptimierung mit Photoshop
Das gestern hoffentlich als *.psd-Datei gespeicherte Bild kann gerne wieder mit Photoshop geöffnet werden – wir brauchen es gleich, um daran weiter zu arbeiten.
Teil 1: Korrektur der Belichtung
Im Grunde sind wir mit der Korrektur der Belichtung durch – allenfalls die Wolke oben links im Bild könnte noch etwas mehr Zeichnung vertragen.
Übung: RAW-Entwicklung und mit Licht malen
Schöne Gelegenheit, um die bisher beschriebenen Arbeitsschritte noch einmal zu wiederholen – hier ein paar Anhaltspunkte:
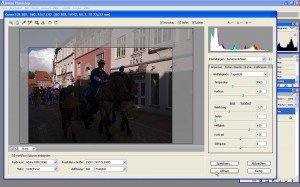 Nach der RAW-Entwicklung “malen” wir die Wolke ins Bild:
Nach der RAW-Entwicklung “malen” wir die Wolke ins Bild:
 Zwischendurch kann ruhig einmal die Hintergrundebene ausgeblendet werden. Klickt dazu einfach auf das kleine Augensymbol links neben der Ebenenminiatur. So kann einfach überprüft werden, ob alle zu übernehmenden Bildbestandteile aus den Ebenen 1 (“helle Version”) und 2 (“Wolke”) korrekt sichtbar gemacht wurden:
Zwischendurch kann ruhig einmal die Hintergrundebene ausgeblendet werden. Klickt dazu einfach auf das kleine Augensymbol links neben der Ebenenminiatur. So kann einfach überprüft werden, ob alle zu übernehmenden Bildbestandteile aus den Ebenen 1 (“helle Version”) und 2 (“Wolke”) korrekt sichtbar gemacht wurden:
 An ein paar Stellen könnte noch nachgepinselt werden, aber dann passt das schon:
An ein paar Stellen könnte noch nachgepinselt werden, aber dann passt das schon:
 Das soll es nun aber auch mit der Belichtungskorrektur gewesen sein.
Das soll es nun aber auch mit der Belichtungskorrektur gewesen sein.
Am 5. Dezember werden wir das Foto dann noch weiter optimieren und dafür die Funktion Bildberechnungen… verwenden.
Shortcut des Tages (4. Dezember)
Drückt <Strg> + 0 [“null”, nicht “o”…] um das Bild optimal in den Arbeitsbereich von Photoshop einzupassen.
Adventskalender 03
I. Bildoptimierung mit Photoshop
Auch heute sollte das gestern abschließend als *.psd-Datei gespeicherte Bild schon einmal mit Photoshop geöffnet werden – wir brauchen es gleich.
Teil 1: Korrektur der Belichtung
Am ersten und zweiten Dezember wurde die Belichtung von Lichtern und Tiefen des Bildes an je einer Version korrekt im RAW-Konverter eingestellt. Nun müssen noch beide Varianten kombiniert werden.
Schritt 3: Mit Licht malen
Zunächst blenden wir die obere Ebene des Bildes mit Hilfe einer schwarzen Ebenenmaske aus:
h) Schwarze Ebenenmaske anlegen
Dazu wählen wir entweder im Menu Ebene -> Ebenenmaske -> Alles ausblenden oder wir halten die <Alt>-Taste gedrückt und klicken auf das Symbol Ebenenmaske hinzufügen (drittes von links unter der Ebenenpalette). Das Bild sollte dann so aussehen:
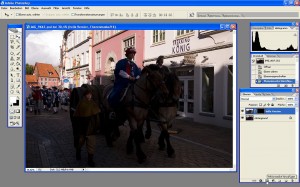 Alle Pixel der oberen Ebene sind nun ausgeblendet, denn überall dort, wo die Ebenenmaske rein schwarze Pixel enthält, werden die Pixel der zur Maske gehörenden Ebene transparent dargestellt.
Alle Pixel der oberen Ebene sind nun ausgeblendet, denn überall dort, wo die Ebenenmaske rein schwarze Pixel enthält, werden die Pixel der zur Maske gehörenden Ebene transparent dargestellt.
i) Aufgehellte Bildbereiche aufmalen
Nun wählen wir das Pinselwerkzeug (Shortcut: B) und einen schönen großen weichen Pinsel (Radius ca. 400 Pixel, Kantenschärfe: 10-15 %):
 Malen wir nun mit weißer Vordergrundfarbe auf der schwarzen Ebenenmaske, dann wird unsere Ebene überall dort wieder sichtbar, wo wir auf ihrer Ebenenmaske (nicht auf der Ebene!) mit weißer Farbe malen:
Malen wir nun mit weißer Vordergrundfarbe auf der schwarzen Ebenenmaske, dann wird unsere Ebene überall dort wieder sichtbar, wo wir auf ihrer Ebenenmaske (nicht auf der Ebene!) mit weißer Farbe malen:
 Bitte achtet darauf, die Ebenenmaske rechts neben der Ebene auszuwählen und nicht die Ebene selbst. Das erkennt Ihr am weißen Rahmen um die Ebenenmaske.
Bitte achtet darauf, die Ebenenmaske rechts neben der Ebene auszuwählen und nicht die Ebene selbst. Das erkennt Ihr am weißen Rahmen um die Ebenenmaske.
Mit Hilfe der Technik können nun so lange Teile der oberen Ebene sichtbar gemacht werden, bis ein insgesamt ausgewogen belichtetes Bild entstanden ist.
An den Kanten bzw. den Stellen, an denen die Inhalte beider Ebenen zusammentreffen, können wir auch mit einer etwas kleineren Pinselspitze arbeiten:
 Fehler sind schnell zu korrigieren: Einfach Vorder- und Hintergrundfarbe vertauschen (Shortcut: x) und mit schwarzer Farbe auf der Ebenenmaske malen, um Bereiche wieder auszublenden.
Fehler sind schnell zu korrigieren: Einfach Vorder- und Hintergrundfarbe vertauschen (Shortcut: x) und mit schwarzer Farbe auf der Ebenenmaske malen, um Bereiche wieder auszublenden.
Hier wird ein Vorteil des Arbeitens mit Ebenenmasken deutlich: Jeder Schritt ist non-destruktiv, d. h. die Originalpixel beider Ebenen werden überhaupt nicht beeinträchtigt. Lediglich die Sichtbarkeit der Pixel der oberen Ebene wird über eine Ebenenmaske gesteuert.
Eine mächtige Arbeitstechnik, die wir uns merken sollten, denn wir werden wieder darauf zurückkommen.
Bleiben wir aber zunächst einmal bei unserem ersten Bild. Nach Kombination beider Ebenen sollte unser Zwischenergebnis für heute so aussehen:
 Schon ganz nett – lediglich die Wolke oben links könnte noch ein wenig mehr Zeichnung vertragen.
Schon ganz nett – lediglich die Wolke oben links könnte noch ein wenig mehr Zeichnung vertragen.
Aber dazu mehr am 4. Dezember…
Shortcut des Tages (3. Dezember)
Ein Druck auf die Taste x wechselt zwischen Vorder- und Hintergrundfarbe.
Adventskalender 02
Und weiter geht es mit der
I. Bildoptimierung mit Photoshop
Heute machen wir direkt dort weiter, wo wir gestern aufgehört haben. Das gestern abschließend als *.psd-Datei gespeicherte Bild sollte daher ruhig schon einmal geöffnet werden – wir brauchen es gleich.
Teil 1: Korrektur der Belichtung
Nachdem bei der ersten Entwicklung gestern die Belichtung der Lichter, also der hellsten Bereiche des Bildes, angepasst wurde, soll heute die der Tiefen, also der dunklen Bereiche des Bildes optimal eingestellt werden.
Schritt 2: Entwicklung der RAW-Datei (Tiefen)
Zunächst wird die DNG-Datei erneut mit Photoshop geöffnet:
e) Korrektur der Tiefen
Zur Korrektur der Belichtung in den dunklen Bildteilen wird in ACR zunächst der Wert bei Tiefen auf 1 reduziert:
Sofort verschwinden die auf absaufende Tiefen hinweisenden blauen Markierungen fast vollständig.
Anschließend heben wir die Belichtung des Bildes kräftig um etwa +1.00 (Blendenstufen) an:
Nun reissen zwar die Lichter im Bild aus (s. rote Markierungen), aber das soll uns nicht weiter stören. Hauptsache, Tiefen und Mitteltöne sind nun richtig belichtet.
f) Zusammenfügen beider Varianten des Bildes
Ist das der Fall, öffnen wir das Bild ebenfalls in Photoshop, wählen das Verschiebenwerkzeug (v), halten die Shift-Taste gedrückt und ziehen unser zweites Bild dabei einfach mit dem Verschiebenwerkzeug auf das erste:
Wird die Shift-Taste während des Verschiebens gedrückt gehalten, werden die Ebenen gleich korrekt bzw. deckungsgleich aufeinander ausgerichtet.
g) Zwischenergebnis in Photoshop
Das Bild sollte im Ergebnis dann so aussehen:
Das Bild besteht nun aus zwei Ebenen: Der ursprünglichen, zuerst im RAW-Konverter entwickelten Version als Hintergrundebene und der danach entwickelten Variante, im Ebenenstapel darüber als Ebene 1 (hier in helle Version umbenannt).
Am 3. Dezember werden wir aus beiden Ebenen ein ausgewogen belichtetes Bild erstellen – bis dann…
Shortcut des Tages (2. Dezember)
Die Taste v wählt in Photoshop das Verschiebenwerkzeug aus.
Adventskalender 2009
Anknüpfend an den Workshop vom letzten Wochenende und im Hinblick auf Weihnachten habe ich mir überlegt, ein Tutorial zur Bildbearbeitung für Anfänger in Form eines Adventskalenders zu veröffentlichen: Ab dem ersten Dezember folgt bis Weihnachten jeden Tag ein neuer Artikel und pünktlich zu Weihnachten wird das komplette Tutorial dann auch zum kostenlosen Download als PDF-Datei zur Verfügung gestellt.
Zielgruppe sind ausdrücklich Einsteiger, die bislang noch wenig bis gar keine Erfahrung mit Photoshop sammeln konnten. Aber auch erfahrene Anwender mögen hier noch den einen oder anderen praktischen Tipp entdecken.
Für mich hat das etwas kleinteiligere Arbeiten den Vorteil, dass ich die Artikel auch auf der Heimfahrt von Hannover nach Lüneburg im Zug vorbereiten kann.
Heute habe ich bereits alle Screenshots zum ersten Teil angefertigt, in dem ich zeigen werde, wie aus einem ordentlichen Schnappschuss doch noch ein gutes Foto gemacht werden kann. Dabei geht es vor allem um die Korrektur der Auswirkungen von Kompromissen, die manchmal angesichts ungünstiger Lichtverhältnisse bei der Belichtung eingegangen werden müssen.
Hier schon einmal ein kleiner Ausblick:
Demnächst dann mehr dazu…