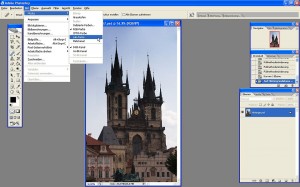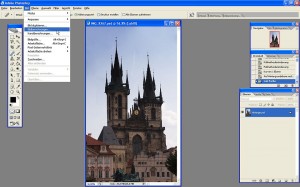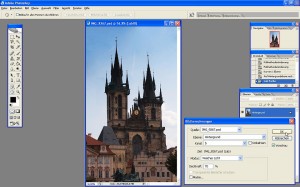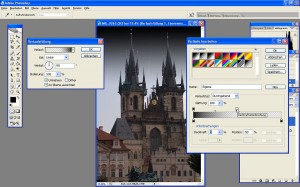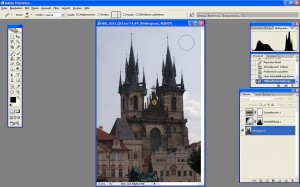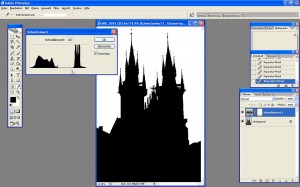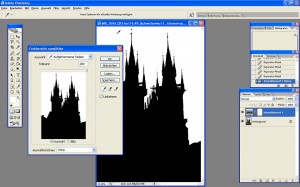Posts Tagged ‘Einstellungsebene’
Adventskalender 23
Zum Ende des Adventskalenders und passend zum Thema Weihnachten komme ich noch einmal auf die Bildbearbeitung mit Photoshop zurück.
II. Bildbearbeitung mit Photoshop
Nach wie vor erstaunlicher Beliebtheit erfreut sich die Colorkey-Technik. Dabei wird ein Farbfoto in eine monochrome, meist S/W-Aufnahme umgewandelt. Komplett? Nein: Ein – meist bildwichtiges Element – wird farbig belassen und damit besonders hervorgehoben.
Leider habe ich gerade kein Weihnachtsfoto auf der Platte (…), so dass wieder einmal eines meiner Lieblingsfotos aus dem Herbst 2007 herhalten muss. Das Motiv eignet sich zur Demonstration aber recht gut, also habe ich da wenig Skrupel…
Wer die Bildbearbeitung anhand des Originals nachvollziehen möchte, kann sich das Foto aus der fc ziehen – ach ja: Und wer Kürbissuppe mag (auch wenn die eher in den Herbst gehört…), sollte dem Rezept einmal eine Chance geben.
Hier nun das Foto:
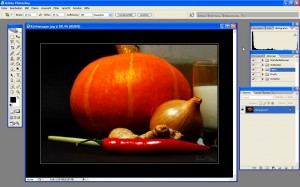 Schritt 1: Einstellungsebene Kanalmixer anlegen
Schritt 1: Einstellungsebene Kanalmixer anlegen
 Das Anlegen von Einstellungsebenen sollte inzwischen leicht von der Hand gehen (s. vorangehende Teile) – auf Details verzichte ich daher an dieser Stelle.
Das Anlegen von Einstellungsebenen sollte inzwischen leicht von der Hand gehen (s. vorangehende Teile) – auf Details verzichte ich daher an dieser Stelle.
Schritt 2: Umwandlung in S/W-Bild
Interessanter ist das Umwandeln des Farbfotos in ein S/W-Bild, die sich mit dem Kanalmixer sehr schön steuern lässt:
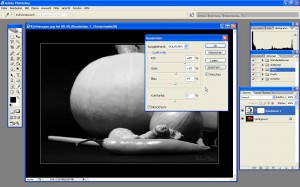 Die Grautöne lassen sich sehr komfortabel durch Abmischen der drei Kanäle steuern. Daher arbeite ich sehr gerne mit dem Kanalmixer und nicht mit der Funktion Bild -> Anpassen -> Sättigung verringern.
Die Grautöne lassen sich sehr komfortabel durch Abmischen der drei Kanäle steuern. Daher arbeite ich sehr gerne mit dem Kanalmixer und nicht mit der Funktion Bild -> Anpassen -> Sättigung verringern.
Meine S/W-Version des Fotos sah nach dem Anpassen der Kanäle so aus – zwingend ist das aber nicht:
 Schritt 3: Malen auf der Ebenenmaske
Schritt 3: Malen auf der Ebenenmaske
Nun wählen wir einen passenden Pinsel mit nicht allzu weicher Spitze und malen mit schwarzer Farbe auf der Ebenenmaske. Dadurch wird die Einstellungsebene an allen übermalten Stellen transparent und die ursprüngliche Version wird wieder sichtbar:
 Nach ein wenig simpler Pinselei…
Nach ein wenig simpler Pinselei…
 …ist das zu betonende Element sehr schnell wieder farbig:
…ist das zu betonende Element sehr schnell wieder farbig:
 Einfacher als gedacht – oder?!
Einfacher als gedacht – oder?!
Shortcut des Tages (23. Dezember)
<Umschalt/Shift> + <Strg> + <u> entsättigt das Bild auf einen Schlag – nicht immer zu empfehlen, manchmal aber durchaus nützlich.
Adventskalender 24 >>
Adventskalender 14
Bevor ich das Kapitel Bildbearbeitung vorläufig abschließe, werden wir das zuletzt bearbeitete Bild noch ein wenig weiter optimieren und dafür auf einige der bereits dargestellten Techniken zurückgreifen.
Am 15. Dezember behandele ich abschließend noch ein Verfahren zum Nachschärfen des Bildes.
II. Bildbearbeitung mit Photoshop
Erst einmal öffnen wir aber die gestern (hoffentlich) gespeicherte Datei.
Teil 5: Optimierung des Bildes
In den folgenden Schritten legen wir erneut eine Füllebene Verlauf an und verstärken anschließend den Kontrast des Bildes (Schritt 1). Danach optimieren wir seinen Look mit der Funktion Bildberechnung (Schritt 2):
Schritt 1: Verlaufsfüllung und Gradationskurven
Das Er- und Einstellen der Füllebene Verlauf habe ich bereits am 9. Dezember erklärt. Bitte geht einfach wie dort beschrieben vor.
Zur weiteren Steigerung des Kontrastes habe ich über der Füllebene noch eine Einstellungsebene Gradationskurven (Ebene -> Neue Einstellungsebene -> Gradationskurven) angelegt und den Kontrast mittels einer leichten S-Kurve (Lichter im oberen Viertel der Kurve etwas anheben,Tiefen im unterenViertel etwas absenken) noch etwas verstärkt:
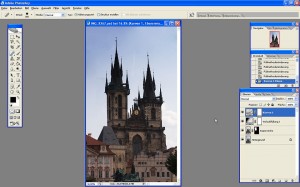 Nun spätestens sollte die Datei im Hinblick auf spätere Änderungen der Einstellungen vonVerlauf und Gradationskurve noch einmal unter einem anderen Namen abgespeichert werden.
Nun spätestens sollte die Datei im Hinblick auf spätere Änderungen der Einstellungen vonVerlauf und Gradationskurve noch einmal unter einem anderen Namen abgespeichert werden.
Schritt 2: Bildberechnung im Lab-Modus
Im Anschluss reduzieren wir das Bild auf die Hintergrundebene. Dazu klicken wir mit der rechten Maustaste auf die Hintergrundebene in der Ebenenpalette und wählen im Kontextmenu den Punkt Auf Hintergrundebene reduzieren aus:
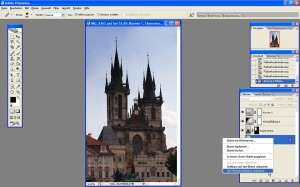 Dann konvertieren wir das Bild in den Lab-Modus (Bild -> Modus -> Lab-Farbe):
Dann konvertieren wir das Bild in den Lab-Modus (Bild -> Modus -> Lab-Farbe):
Über Bild -> Bildberechnungen rufen wir den Dialog Bildberechnungen… auf:
Dort wählen wir den Kanal: b, bei Modus: Weiches Licht und stellen eine Deckkraft: von ca. 70 % ein:
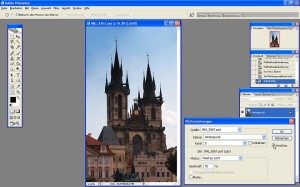 Dadurch wirkt das Blau des Himmels noch intensiver, das Bild ansonsten aber eher noch wärmer – hier zumVergleich noch einmal das Bild vor der Bildberechnung:
Dadurch wirkt das Blau des Himmels noch intensiver, das Bild ansonsten aber eher noch wärmer – hier zumVergleich noch einmal das Bild vor der Bildberechnung:
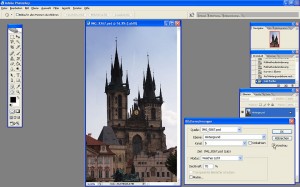 Das Ergebnis kann sich meines Erachtens sehen lassen, so dass wir nun die Einstellungen mit OK bestätigen können:
Das Ergebnis kann sich meines Erachtens sehen lassen, so dass wir nun die Einstellungen mit OK bestätigen können:
Shortcuts des Tages (14. Dezember)
Mit <G> wählen wir in Photoshop das Verlaufswerkzeug oder – abhängig davon, welches der beiden zuletzt benutzt wurde – das Füllwerkzeug. Mit <Shift> + <G> können wir dann ggf. noch von dem einen Werkzeug auf das andere umschalten.
Adventskalender 09
II. Bildbearbeitung mit Photoshop
Heute machen wir gleich dort weiter, wo wir gestern aufgehört haben. Bitte öffnet die *.psd-Datei und erstellt wieder die Auswahl, wie gestern beschrieben.
Teil 3: Optimieren des Himmels
Nachdem wir den Himmel ausgewählt haben, legen wir in Schritt 2 einen Verlauf darüber an.
Schritt 2: Verlauf anlegen
Dafür wählen wir schwarz als Vordergrundfarbe und erstellen über Ebene -> Neue Füllebene -> Verlauf… (oder direkt über das Symbol unter der Ebenenpalette, s. Screenshot) eine neue Füllebene:
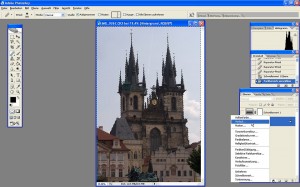 Der Himmel wird nun mit einem Verlauf von Schwarz zu Transparent gefüllt, allerdings sieht das so vielleicht noch etwas zu dramatisch aus:
Der Himmel wird nun mit einem Verlauf von Schwarz zu Transparent gefüllt, allerdings sieht das so vielleicht noch etwas zu dramatisch aus:
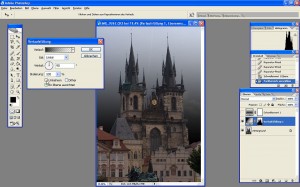 Das lässt sich schnell ändern, indem zuerst einmal das Häkchen bei Umkehren gesetzt wird:
Das lässt sich schnell ändern, indem zuerst einmal das Häkchen bei Umkehren gesetzt wird:
 Anschließend klicken wir direkt auf das Symbol des Verlaufs (rechts neben Verlauf:) und rufen so das Dialogfenster Verläufe bearbeiten auf. Der Verlauf soll sich nur über einen Teil des Himmels erstrecken, also ziehen wir den rechten (weißen) Regler für die Deckkraftunterbrechung so weit nach links, wie der Verlauf reichen soll (hier auf ca. 60 %):
Anschließend klicken wir direkt auf das Symbol des Verlaufs (rechts neben Verlauf:) und rufen so das Dialogfenster Verläufe bearbeiten auf. Der Verlauf soll sich nur über einen Teil des Himmels erstrecken, also ziehen wir den rechten (weißen) Regler für die Deckkraftunterbrechung so weit nach links, wie der Verlauf reichen soll (hier auf ca. 60 %):
Abschließend stellen wir den Ebenenmodus der Verlaufsfüllung noch von Normal auf Weiches Licht, was zu einer dem Verlauf entsprechenden Abdunklung des Himmels führt:
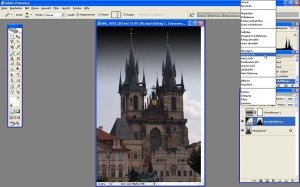 Das Ergebnis sollte etwa so aussehen:
Das Ergebnis sollte etwa so aussehen:
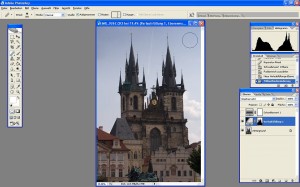 Hier noch einmal der Himmel vor der Optimierung:
Hier noch einmal der Himmel vor der Optimierung:
Soweit zur Bildoptimierung. Weiter geht es mit der Manipulation von Bildern…
Adventskalender 08
II. Bildbearbeitung mit Photoshop
Auch am 8. Dezember geht es weiter mit dem Foto aus Prag.
Teil 3: Optimieren des Himmels
Obwohl der Himmel – nicht selten die Problemzone eines Bildes – hier schon halbwegs ordentlich belichtet ist, sieht er doch ziemlich langweilig aus. Das lässt sich mit einem einfachen Trick schnell ändern.
Die Technik soll sich aber nur auf den Himmel und nicht auch auf die anderen Teile des Bildes auswirken, also müssen wir den Himmel erst einmal auswählen.
Schritt 1: Auswahl des Himmels
Photoshop stellt eine ganze Reihe von Auswahlwerkzeugen – von Lasso bis Zauberstab – bereit. Betrachten wir aber das Histogramm des Bildes (oben rechts), drängt sich eine ganz andere Methode auf, die sich angesichts der Verteilung der Tonwerte im Bild hier sehr gut anwenden lässt.
a) Schwellenwert einstellen
Dazu legen wir über Ebene -> Neue Einstellungsebene -> Schwellenwert… (oder über das Symbol unterhalb der Ebenenpalette, s. Screenshot) erst einmal eine Einstellungsebene Schwellenwert an:
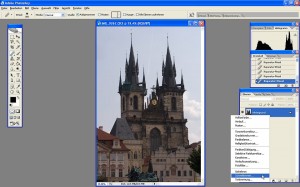 Das Bild besteht nun nur noch aus schwarzen und weißen Pixeln, deren Häufigkeit und Verteilung wir über den Schwellenwert steuern können. Der kann auf einen Wert zwischen 1 und 255 eingestellt werden.
Das Bild besteht nun nur noch aus schwarzen und weißen Pixeln, deren Häufigkeit und Verteilung wir über den Schwellenwert steuern können. Der kann auf einen Wert zwischen 1 und 255 eingestellt werden.
Tonwerte unterhalb des Schwellenwerts werden im Bild zu schwarzen Pixeln, Tonwerte oberhalb des Schwellenwertes zu weißen Pixeln. Bei einem Schwellenwert von 1 bliebe kein Raum mehr für darunter liegende Werte, also wären dann alle Pixel weiß, bei einem Schwellenwert von 255 dagegen bliebe kein Raum mehr für darüber liegende Tonwerte, also wären in dem Fall alle Pixel schwarz.
Und nun kommen wir noch einmal auf das eingangs erwähnte Histogramm des Bildes zurück, das oberhalb des Reglers für den Schwellenwert angezeigt wird. Deutlich zeigt es rechts die Häufigkeitsverteilung der hellen Tonwerte im Bild. Links davon weist das Histogramm eine Lücke im Bereich der Mitteltöne auf und die Erhebung auf der linken Seite schließlich zeigt uns die Häufigkeit und Verteilung der tiefen Töne im Bild.
Die Verteilung der Tonwerte, insbesondere die deutliche Abgrenzung der hellen Tonwerte des Himmels nutzen wir nun aus und stellen den Schwellenwert möglichst hoch – hier auf ca. 180 – ein, indem wir den Regler möglichst nah (bitte noch etwas Sicherheitsabstand lassen…) an die Peaks auf der rechten Seite des Histogramms heranziehen. Dadurch werden alle zum Himmel gehörenden Tonwerte auf weiß gesetzt, der Rest der Pixel des Motivs dagegen auf schwarz:
b) Farbbereich auswählen
Anstatt nun mit Zauberstab und Co. mühevoll alle weißen Bereich nach und nach auszuwählen, nutzen wir einfach die Funktion Auswahl -> Farbbereich auswählen…:
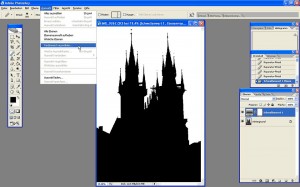 Unter Auswahl: wählen wir Aufgenommene Farben. Den Wert bei Toleranz: müssen wir nicht weiter beachten (sind ohnehin nur zwei Tonwerte im Bild vorhanden…), sondern klicken mit der kleinen Pipette einfach in den weißen Himmel und bestätigen mit OK:
Unter Auswahl: wählen wir Aufgenommene Farben. Den Wert bei Toleranz: müssen wir nicht weiter beachten (sind ohnehin nur zwei Tonwerte im Bild vorhanden…), sondern klicken mit der kleinen Pipette einfach in den weißen Himmel und bestätigen mit OK:
Sofort zeigen uns die gestrichelten Linien um alle weißen Bereiche des Bildes, dass wir alle zum Himmel gehörenden Bereiche ausgewählt haben:
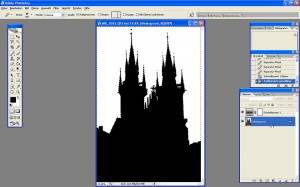 Aktivieren wir nun noch die Hintergrundebene in der Ebenenpalette und blenden abschließend die Einstellungsebene Schwellenwert wieder aus (oder löschen sie gleich ganz), haben wir wieder unser Ausgangsfoto – nun aber mit ausgewähltem Himmel, an dem wir morgen dann weiterarbeiten werden:
Aktivieren wir nun noch die Hintergrundebene in der Ebenenpalette und blenden abschließend die Einstellungsebene Schwellenwert wieder aus (oder löschen sie gleich ganz), haben wir wieder unser Ausgangsfoto – nun aber mit ausgewähltem Himmel, an dem wir morgen dann weiterarbeiten werden:
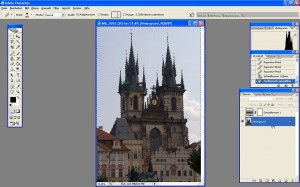 Auch wenn es angesichts des langen Textes oben anders aussehen mag: Die beschriebene Auswahltechnik lässt sich bei vielen Motiven sehr schnell anwenden und ist dabei wesentlich leichter zu handhaben als andere Auswahlwerkzeuge.
Auch wenn es angesichts des langen Textes oben anders aussehen mag: Die beschriebene Auswahltechnik lässt sich bei vielen Motiven sehr schnell anwenden und ist dabei wesentlich leichter zu handhaben als andere Auswahlwerkzeuge.
Shortcuts des Tages (8. Dezember):
<Strg> + D hebt eine Auswahl wieder auf, <Shift> + <Strg> + I kehrt eine Auswahl um.