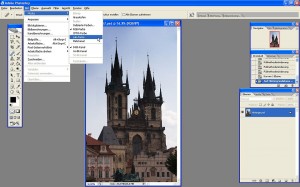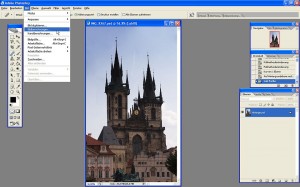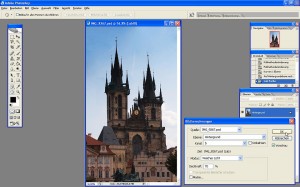Posts Tagged ‘Gradationskurve’
Adventskalender 14
Bevor ich das Kapitel Bildbearbeitung vorläufig abschließe, werden wir das zuletzt bearbeitete Bild noch ein wenig weiter optimieren und dafür auf einige der bereits dargestellten Techniken zurückgreifen.
Am 15. Dezember behandele ich abschließend noch ein Verfahren zum Nachschärfen des Bildes.
II. Bildbearbeitung mit Photoshop
Erst einmal öffnen wir aber die gestern (hoffentlich) gespeicherte Datei.
Teil 5: Optimierung des Bildes
In den folgenden Schritten legen wir erneut eine Füllebene Verlauf an und verstärken anschließend den Kontrast des Bildes (Schritt 1). Danach optimieren wir seinen Look mit der Funktion Bildberechnung (Schritt 2):
Schritt 1: Verlaufsfüllung und Gradationskurven
Das Er- und Einstellen der Füllebene Verlauf habe ich bereits am 9. Dezember erklärt. Bitte geht einfach wie dort beschrieben vor.
Zur weiteren Steigerung des Kontrastes habe ich über der Füllebene noch eine Einstellungsebene Gradationskurven (Ebene -> Neue Einstellungsebene -> Gradationskurven) angelegt und den Kontrast mittels einer leichten S-Kurve (Lichter im oberen Viertel der Kurve etwas anheben,Tiefen im unterenViertel etwas absenken) noch etwas verstärkt:
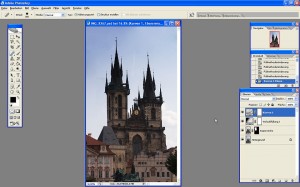 Nun spätestens sollte die Datei im Hinblick auf spätere Änderungen der Einstellungen vonVerlauf und Gradationskurve noch einmal unter einem anderen Namen abgespeichert werden.
Nun spätestens sollte die Datei im Hinblick auf spätere Änderungen der Einstellungen vonVerlauf und Gradationskurve noch einmal unter einem anderen Namen abgespeichert werden.
Schritt 2: Bildberechnung im Lab-Modus
Im Anschluss reduzieren wir das Bild auf die Hintergrundebene. Dazu klicken wir mit der rechten Maustaste auf die Hintergrundebene in der Ebenenpalette und wählen im Kontextmenu den Punkt Auf Hintergrundebene reduzieren aus:
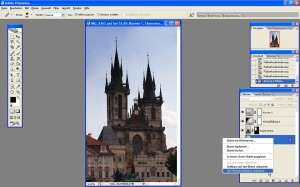 Dann konvertieren wir das Bild in den Lab-Modus (Bild -> Modus -> Lab-Farbe):
Dann konvertieren wir das Bild in den Lab-Modus (Bild -> Modus -> Lab-Farbe):
Über Bild -> Bildberechnungen rufen wir den Dialog Bildberechnungen… auf:
Dort wählen wir den Kanal: b, bei Modus: Weiches Licht und stellen eine Deckkraft: von ca. 70 % ein:
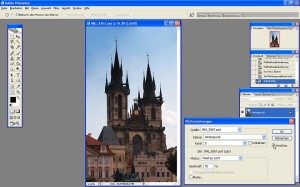 Dadurch wirkt das Blau des Himmels noch intensiver, das Bild ansonsten aber eher noch wärmer – hier zumVergleich noch einmal das Bild vor der Bildberechnung:
Dadurch wirkt das Blau des Himmels noch intensiver, das Bild ansonsten aber eher noch wärmer – hier zumVergleich noch einmal das Bild vor der Bildberechnung:
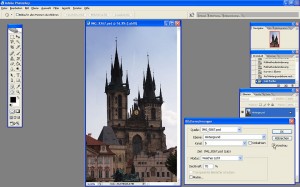 Das Ergebnis kann sich meines Erachtens sehen lassen, so dass wir nun die Einstellungen mit OK bestätigen können:
Das Ergebnis kann sich meines Erachtens sehen lassen, so dass wir nun die Einstellungen mit OK bestätigen können:
Shortcuts des Tages (14. Dezember)
Mit <G> wählen wir in Photoshop das Verlaufswerkzeug oder – abhängig davon, welches der beiden zuletzt benutzt wurde – das Füllwerkzeug. Mit <Shift> + <G> können wir dann ggf. noch von dem einen Werkzeug auf das andere umschalten.