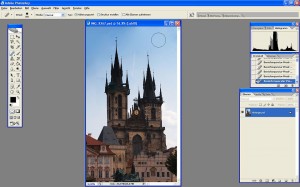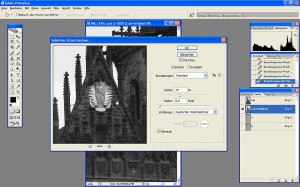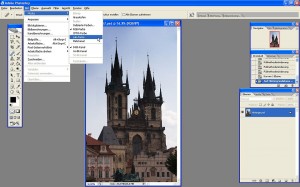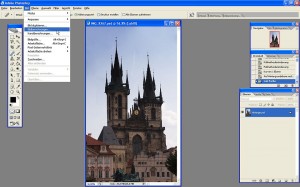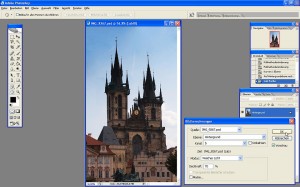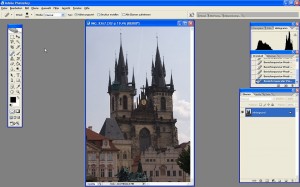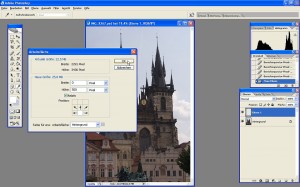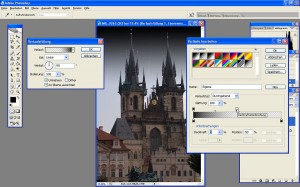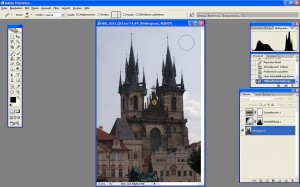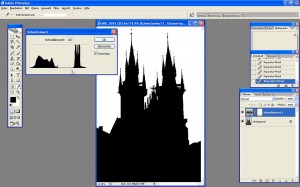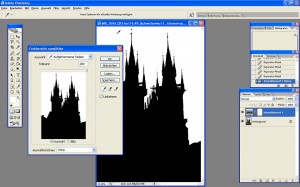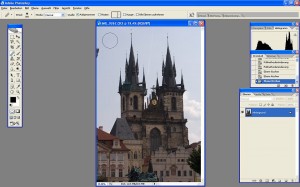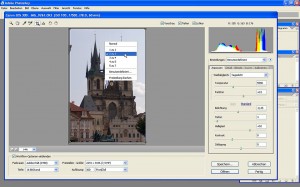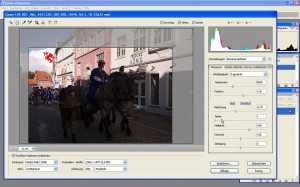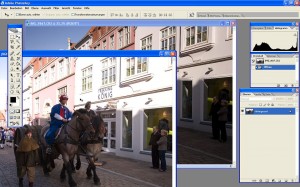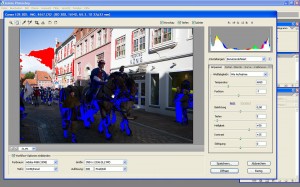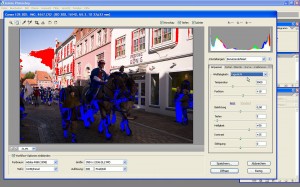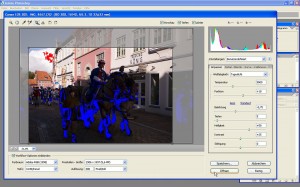Author Archive
Adventskalender 23
Zum Ende des Adventskalenders und passend zum Thema Weihnachten komme ich noch einmal auf die Bildbearbeitung mit Photoshop zurück.
II. Bildbearbeitung mit Photoshop
Nach wie vor erstaunlicher Beliebtheit erfreut sich die Colorkey-Technik. Dabei wird ein Farbfoto in eine monochrome, meist S/W-Aufnahme umgewandelt. Komplett? Nein: Ein – meist bildwichtiges Element – wird farbig belassen und damit besonders hervorgehoben.
Leider habe ich gerade kein Weihnachtsfoto auf der Platte (…), so dass wieder einmal eines meiner Lieblingsfotos aus dem Herbst 2007 herhalten muss. Das Motiv eignet sich zur Demonstration aber recht gut, also habe ich da wenig Skrupel…
Wer die Bildbearbeitung anhand des Originals nachvollziehen möchte, kann sich das Foto aus der fc ziehen – ach ja: Und wer Kürbissuppe mag (auch wenn die eher in den Herbst gehört…), sollte dem Rezept einmal eine Chance geben.
Hier nun das Foto:
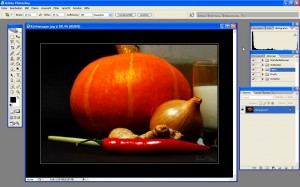 Schritt 1: Einstellungsebene Kanalmixer anlegen
Schritt 1: Einstellungsebene Kanalmixer anlegen
 Das Anlegen von Einstellungsebenen sollte inzwischen leicht von der Hand gehen (s. vorangehende Teile) – auf Details verzichte ich daher an dieser Stelle.
Das Anlegen von Einstellungsebenen sollte inzwischen leicht von der Hand gehen (s. vorangehende Teile) – auf Details verzichte ich daher an dieser Stelle.
Schritt 2: Umwandlung in S/W-Bild
Interessanter ist das Umwandeln des Farbfotos in ein S/W-Bild, die sich mit dem Kanalmixer sehr schön steuern lässt:
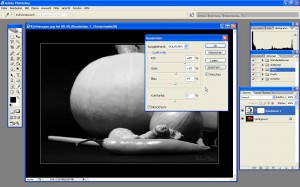 Die Grautöne lassen sich sehr komfortabel durch Abmischen der drei Kanäle steuern. Daher arbeite ich sehr gerne mit dem Kanalmixer und nicht mit der Funktion Bild -> Anpassen -> Sättigung verringern.
Die Grautöne lassen sich sehr komfortabel durch Abmischen der drei Kanäle steuern. Daher arbeite ich sehr gerne mit dem Kanalmixer und nicht mit der Funktion Bild -> Anpassen -> Sättigung verringern.
Meine S/W-Version des Fotos sah nach dem Anpassen der Kanäle so aus – zwingend ist das aber nicht:
 Schritt 3: Malen auf der Ebenenmaske
Schritt 3: Malen auf der Ebenenmaske
Nun wählen wir einen passenden Pinsel mit nicht allzu weicher Spitze und malen mit schwarzer Farbe auf der Ebenenmaske. Dadurch wird die Einstellungsebene an allen übermalten Stellen transparent und die ursprüngliche Version wird wieder sichtbar:
 Nach ein wenig simpler Pinselei…
Nach ein wenig simpler Pinselei…
 …ist das zu betonende Element sehr schnell wieder farbig:
…ist das zu betonende Element sehr schnell wieder farbig:
 Einfacher als gedacht – oder?!
Einfacher als gedacht – oder?!
Shortcut des Tages (23. Dezember)
<Umschalt/Shift> + <Strg> + <u> entsättigt das Bild auf einen Schlag – nicht immer zu empfehlen, manchmal aber durchaus nützlich.
Adventskalender 24 >>
Adventskalender 22
Fotografieren im Winter VIII
Kurz vor dem Abschluss des großen Adventstutorials widmen wir uns letztmals dem Motiv Weihnachtsbaum.
Heute: Fotos vom Weihnachtsbaum (3)
Warum müssen es eigentlich immer statische Fotos vom Weihnachtsbaum sein? In Zeiten von YouTube (Slogan: “Broadcast Yourself” usw.) und Co. und vor allem leistungsfähiger Computer ist es doch kein Problem mehr, aus einer ganzen Serie von (automatisch aufgenommenen) Fotos einen lustigen Videoclip zu basteln:
Edit: Das Video habe ich auf YouTube als privat gekennzeichnet, aber nun kann es nicht mehr jede(r) sehen. Hier der gleiche Clip auf meiner Luminol-Seite.
Schritt 1: Kamera aufbauen und einstellen
Im letzten Jahr haben wir eine Bilderserie von uns beim Schmücken des Weihnachtsbaums aufgenommen.
Dazu habe ich die Kamera (Canon EOS 30D mit dem EF-S 10-22 mm 3.5-4.5 USM) auf mein Stativ montiert und auf den Weihnachtsbaum ausgerichtet (gut – das lag vermutlich auf der Hand…) bzw. dorthin, wo der Baum am Ende stehen sollte.
Da alle Fotos möglichst gleich belichtet werden mussten, um Helligkeitssprünge im Videoclip zu vermeiden, habe ich die Kamera im manuellen Modus betrieben. Dadurch konnte ich Zeit und Blende fest vorgeben. Auch das Blitzgerät war auf manuell eingestellt. Digitalfotografie sei Dank, war es kein Problem, vorher noch ein paar Testaufnahmen zu machen, um die Belichtung genau einzustellen.
Angesteuert bzw. ausgelöst wurde die via USB-Anschluss mit meinem Laptop verbundene Kamera dann vom mitgelieferten EOS Utility, das auch über eine Serienbildfunktion verfügt.
Damit im Videoclip auch ein Fortschritt beim Schmücken des Baumes zu sehen sein würde, habe ich den Computer alle zehn Sekunden ein Foto aufnehmen lassen.
Schritt 2: Videoclip erstellen
Auf das Schmücken des Weihnachtsbaumes selbst gehe ich jetzt nicht weiter ein, sondern komme lieber direkt zum Erstellen des Videoclips.
Software dafür gibt es mehr als genug am Markt. Persönlich arbeite ich schon seit Jahren mit VirtualDub, das nicht mit überflüssigem Klimbim überfrachtet ist, sondern sich auf die wesentlichen Funktionen konzentriert und die dafür richtig gut erledigt. Das Programm wird seit Jahren kontinuierlich weiterentwickelt und ist dementsprechend ausgereift. Außerdem wird es unter der GPL veröffentlicht und ist somit frei verfügbar (auch sein Quellcode).
Hier kam es mir vor allem auf die Fähigkeit von VirtualDub an, auch Sets von Grafikdateien öffnen und zu einem Videoclip verarbeiten zu können.
Die ausgewählten Serienbilder habe ich zuerst mit IrfanView im Batch-Modus auf das Videoformat herunterskaliert, in das *.bmp-Format konvertiert und durchnummeriert (von 0001.bmp an) , damit VirtualDub die Sequenz automatisch erkennt.
Nun war es recht einfach, die Bildsequenz in VirtualDub zu öffnen, die Bildfrequenz einzustellen (18 Frames pro Sekunde – sollte ein wenig nach Slapstick altem Film aussehen…) und das Video im *.avi-Format abzuspeichern.
AVI (Audio-Video-Interleave, wenn ich mich recht erinnere) ist ein Containerformat, so dass noch ein passender Video- und Audiocodec eingestellt werden muss. Ist aber eigentlich egal, hängt letztlich von der gewünschten Qualität und der weiteren Verwendung ab.
Soll das Video noch auf YouTube veröffentlicht werden, ist eines der geeigneten bzw. empfohlenen Formate (H.264, MPEG-2 oder MPEG-4 für die Video- und werden bevorzugt) auszuwählen.
Viel Spaß :)!
Adventskalender 23 >>
Adventskalender 21
Fotografieren im Winter VII
So langsam nähern wir uns dem Finale des Adventskalenders 2009, also der Bescherung zum Schluss. Bis dahin sind es aber noch ein paar Tage, an denen es um das Fotografieren im Winter und abschließend noch einmal um die Bildbearbeitung mit Photoshop gehen wird.
Heute: Bildgestaltung durch Schärfekontrast
Kontrastreiche Fotos mag ich sehr gerne – wobei sich Kontrast in dem Zusammenhang nicht zwingend auf die Verteilung von hellen und dunklen Tönen beziehen muss.
Stattdessen kann auch die Verteilung von Schärfe und Unschärfe im Bild bzw. ihr Gegensatz gemeint sein.
Einzelne Elemente im Bild können durch Ausnutzen des Schärfe-Unschärfe-Kontrastes schön betont werden: Die Schärfe liegt auf dem wichtigen Punkt, alle anderen Teile des Bildes verschwinden in der Unschärfe.
An einer Reihe von Eiszapfen zum Beispiel lässt sich das gut durchspielen: Statt die Reihe parallel zur Filmebene und damit alle Zapfen gleichermaßen scharf (oder schlimmer noch: unscharf…) aufzunehmen, würde ich sie eher in einem Winkel von ca. 45 Grad durch die Schärfeebene hindurchlaufen lassen. Die Schärfe liegt dabei nur auf einem im Idealfall besonders schönen Zapfen, die benachbarten werden schon unschärfer abgebildet und die weiter entfernten schließlich verschwinden mehr und mehr im unscharfen Bereich des Bildes.
Dadurch wird der Blick des Betrachters gezielt auf den scharfen, für uns wichtigen Bereich des Bildes gelenkt – eine einfache, aber wirksame Technik.
Um die Schärfentiefe so gering wie nötig zu halten, sollte die Blende entsprechend weit geöffnet werden. Lässt etwas zu sonniges Winterwetter das nur bedingt zu, kann ein neutrales Graufilter genutzt werden, um Licht zu schlucken. Probiert es einfach einmal aus.
Adventskalender 20
Fotografieren im Winter VI
Am 20. Dezember befasst sich der Adventskalender erneut mit dem Motiv Weihnachtsbaum.
Heute: Fotos vom Weihnachtsbaum (2)
Mit einem Zoomobjektiv – am besten einem (Super-)Weitwinkel – lassen sich sehr schön fast schon psychedelische Fotos vom Baum aufnehmen.
Dazu belichten wir das Foto vom Baum so lange, dass wir während des Belichtens die Brennweite durch Drehen (oder Schieben bzw. Ziehen) des Zoomrings verändern können. Abhängig vom Brennweitenbereich, der abgedeckt werden soll und von der Geschwindigkeit des Zoomens, kann dabei z. B. mit Belichtungszeiten von 1/2 bis 1/10 Sek. gearbeitet werden. Das sind freilich nur Erfahrungswerte – probiert im Zweifel einfach ein paar Zeiten durch.
Wer geübt ist, kann das Foto aus freier Hand aufnehmen.
Persönlich empfehle ich aber den Einsatz eines Stativs, denn nur damit werden aus allen punktförmigen Lichtquellen im Bild schön gerade Lichtstrahlen. Ohne Stativ dagegen lässt sich ein zumindest leichtes Verwackeln kaum vermeiden und das verursacht natürlich “Knicke” in den Strahlen.
Der Effekt wirkt sich kreisförmig um den Bildmittelpunkt aus. Das sollte – oder kann wenigstens – bei der Bildgestaltung berücksichtigt werden.
Adventskalender 19
Bevor es mit Tipps zur Aufnahmetechnik oder zur Bildbearbeitung weitergeht, hier ein kleiner Exkurs zum Thema “abenteuerlustige Katzen”:
Kurzum: Die Katze war wie der Blitz oben (hätte mich beim Aufbauen des Regals einschließen sollen – Buffy ist einfach zu neugierig), kam dann aber nicht mehr ‘runter.
Am Ende musste ich meinen nicht gerade leichten Chefsessel freiräumen, den sie dann dankbar als “Lift” annahm…
Adventskalender 18
Fotografieren im Winter V
Die Festtage rücken näher, so dass wir uns heute den Weihnachtsbaum einmal etwas genauer ansehen. Fotos vom geschmückten Baum gehören mehr oder weniger zum Standardprogramm – und doch müssen die Fotos nicht zwingend immer gleich aussehen.
Heute: Fotos vom Weihnachtsbaum (1)
Für nicht ganz alltägliche Fotos vom Weihnachtsbaum benötigen wir ein Makroobjektiv oder wenigstens ein Objektiv mit recht kurzer Naheinstelldistanz (? – oder wie sich das nennt: Mit der Optik müssen jedenfalls auch relativ kleine Gegenstände möglichst bildfüllend aufgenommen werden können).
Wenn wir dann noch eine spiegelnde Kugel als Schmuck an den Baum gehängt haben, nehmen wir einfach die Kugel formatfüllend auf, wobei wir natürlich darauf achten, was genau sich in ihr spiegelt.
Schon haben wir ein Foto vom Baum, wie man es nicht alle Tage sieht.
Beispiele folgen – allerdings erst, wenn ich die Geschenke fertig gebastelt habe.
Adventskalender 19 >>
Adventskalender 17
Fotografieren im Winter IV
Auch am 17. Dezember bleiben wir noch kurz auf dem Weihnachtsmarkt.
Heute: Fotografieren auf dem Weihnachtsmarkt (2)
Auf dem einen oder anderen Weihnachtsmarkt finden sich nicht nur die üblichen Glühwein- und Kunsthandwerkbuden, sondern auch allerlei Fahrgeschäfte. Bei uns in Lüneburg zur Zeit eine kleine Bahn für die jüngeren Marktbesucher und im letzten Jahr hatten wir sogar ein schön beleuchtetes Karussel auf dem Markt.
Tipp 2: Bewegung sichtbar machen
Vor allem letzteres ist ein durchaus dankbares Motiv: Wenn man schon mit relativ langen Verschlusszeiten arbeiten muss, um möglichst viel Umgebungslicht einfangen zu können, dann kann man das auch ausnutzen, um Bewegung sichtbar zu machen.
Mit einem beleuchteten Karussel geht das recht leicht: Einfach so lange belichten, dass eine deutliche Bewegungsunschärfe zu erkennen ist.
Wenn ich kein Stativ dabei habe und mit Verschlusszeiten arbeiten muss, die regelmäßig zum Verwackeln des Bildes führen (können), greife ich auf mein Blitzgerät zurück: Blende und Zeit stelle ich an der Kamera manuell ein, das Canon-Speedlite (430 EX) im E-TTL-Modus wird dagegen automatisch geregelt, so dass ich z. B. Personen im Vordergrund ausreichend hell und vor allem scharf abbilden kann.
Das sich drehende Karussel im Hintergrund dagegen kann ruhig schön unscharf abgebildet werden: Durch den Schärfe-Unschärfe-Kontrast wird das Hauptmotiv schön betont – außerdem kommt so etwas Schwung in die Fotos vom Weihnachtsmarkt.
Am Rande: Natürlich lässt sich der Effekt auch umkehren, indem das Karussel (nun Hauptmotiv) anvisiert und beim Auslösen passend zu seiner Bewegung mitgezogen wird. Dadurch wird das Karussel scharf abgebildet, der umgebende Weihnachtsmarkt dagegen unscharf.
Morgen nähern wir uns dann so langsam dem Weihnachtsbaum: Auch mit dem lässt sich nämlich so einiges anstellen…
Adventskalender 16
Fotografieren im Winter III
In der Weihnachtszeit finden sich nicht nur in Städten wie Lüneburg viele schöne Motive: Beleuchtete Giebel, geschmückte Fassaden oder natürlich ein Klassiker: Der gute alte Weihnachtsmann Weihnachtsmarkt.
Heute: Fotografieren auf dem Weihnachtsmarkt (1)
Auf dem Weihnachtsmarkt gibt es immer viel zu sehen und zu fotografieren, vor allem nach Einbruch der Dunkelheit, wenn (jedenfalls bei uns) das Rathaus angestrahlt wird, die Buden schön beleuchtet sind und das beleuchtete Karussel sich dreht.
Tipp 1: Lichtstimmung einfangen
Ganz allgemein sollte darauf geachtet werden, so viel wie möglich von der Lichtstimmung vor Ort einzufangen. Kamera auf Vollautomatik stellen und am besten alles totblitzen ist insofern vielleicht keine so gute Idee.
Stattdessen sollte die Kamera im manuellen Modus betrieben und dabei die Blende so weit wie möglich geöffnet und dazu eine Verschlusszeit eingestellt werden, bei der aus freier Hand gerade noch so fotografiert werden kann, ohne das Bild zu verwackeln.
Faustregel zur Wahl der längsten noch möglichen Verschlusszeit: Tv = 1 / Brennweite
Das gilt so aber nur bei Vollformatkameras. Bei digitalen Spiegelreflexkameras mit Format- oder Cropfaktor wird die Formel wie folgt abgewandelt: Tv = 1 / (Brennweite * Cropfaktor), also z. B. Tv = 1 / (50 * 1,5) = 1/75. Sieht die Kamera den ermittelten Wert nicht vor, wird einfach die nächstkürzere mögliche Zeit, also z. B. 1/80 eingestellt.
Achtung: Das ist wirklich nur eine Faustregel! Wer etwas geübt ist und die Kamera sehr ruhig bzw. wackelfrei auslösen kann, der mag auch mit längeren Zeiten noch hinkommen. Wer dagegen ohnehin zum Verreißen neigt, sollte lieber noch etwas Puffer einplanen.
Wer jedenfalls immer verwackelte Fotos vom Weihnachtsmarkt mitbringt, sollte entweder die Glühweinbude erst nach dem Fotografieren aufsuchen oder sich einfach an der Faustregel orientieren.
Soweit für den Anfang – am 17. dann mehr zum Fotografieren auf dem Weihnachtsmarkt…
Adventskalender 15
Erst wenn das Ausgabemedium (Print, Screen pp.) feststeht, sollte das Bild dazu passend nachgeschärft werden. Für den Ausdruck etwa muss ein Foto deutlich stärker nachgeschärft werden als für die Darstellung am Bildschirm.
II. Bildbearbeitung mit Photoshop
Nachdem wir das Foto aus Prag…
…gestern ohnehin in den Modus Lab-Farbe umgewandelt hatten, können wir es heute auch gleich noch im Lab-Modus schärfen.
Teil 6: Schärfen des Bildes
Zum Nachschärfen eignet sich der Lab-Modus deshalb recht gut, weil hier Helligkeits- und Farbinformationen auf voneinander getrennte Kanäle verteilt sind. Da beim Schärfen – abhängig von der Methode – auch unerwünschte Störungen (z. B. Bildrauschen) verstärkt werden können, sollte das Nachschärfen wenn möglich auf den Helligkeitskanal beschränkt werden. Oft enthalten nämlich die Farbkanäle die Störungen (“Farbrauschen”).
Schritt 1: Kanal Lab-Helligkeit auswählen
Wir wählen dafür in der Kanäle-Palette den Kanal Lab-Helligkeit:
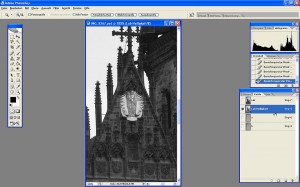 Um die Wirkung des Schärfens kontrollieren zu können, sollte das Bild unbedingt bei der Zoomstufe 100 % betrachtet werden. Am Rande: (Fast) Nichts sieht schlimmer aus, wie ein überschärftes Bild – man sollte es daher auch nicht übertreiben.
Um die Wirkung des Schärfens kontrollieren zu können, sollte das Bild unbedingt bei der Zoomstufe 100 % betrachtet werden. Am Rande: (Fast) Nichts sieht schlimmer aus, wie ein überschärftes Bild – man sollte es daher auch nicht übertreiben.
Schritt 2: Scharfzeichnungsfilter “Selektiver Scharfzeichner”
Nun wählen wir unter Filter -> Scharfzeichnungsfilter das passende Werkzeug aus. Mir persönlich gefallen die mit dem Filter Selektiver Scharfzeichner… erzielten Ergebnisse recht gut, Unscharf maskieren… könnt Ihr alternativ aber auch einmal ausprobieren:
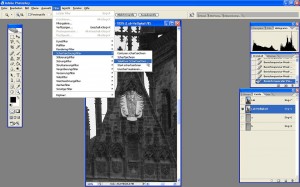 Die passenden Einstellungen des Filters hängen nicht zuletzt von der Auflösung des Bildes ab. Den Radius: habe ich hier auf 0,8 Pixel und die Stärke: auf 75 % eingestellt:
Die passenden Einstellungen des Filters hängen nicht zuletzt von der Auflösung des Bildes ab. Den Radius: habe ich hier auf 0,8 Pixel und die Stärke: auf 75 % eingestellt:
 Klickt man in die Vorschau, so wird sie bei gehaltener Maustaste deaktiviert. Dadurch kann die Wirkung des Filters gut beurteilt werden:
Klickt man in die Vorschau, so wird sie bei gehaltener Maustaste deaktiviert. Dadurch kann die Wirkung des Filters gut beurteilt werden:
Damit ist die Bearbeitung des Bildes und der erste große Teil des Adventskalenders 2009 abgeschlossen.
Fragen können gerne direkt unter der jeweiligen Beiträgen gestellt werden – nutzt einfach die Kommentarfunktion.
Shortcuts des Tages (15. Dezember)
Mit den Tasten <Strg> + <^>, <Strg> + <1>, <Strg> + <2> usw. können schnell die einzelnen Kanäle des Bildes angewählt werden.
Adventskalender 14
Bevor ich das Kapitel Bildbearbeitung vorläufig abschließe, werden wir das zuletzt bearbeitete Bild noch ein wenig weiter optimieren und dafür auf einige der bereits dargestellten Techniken zurückgreifen.
Am 15. Dezember behandele ich abschließend noch ein Verfahren zum Nachschärfen des Bildes.
II. Bildbearbeitung mit Photoshop
Erst einmal öffnen wir aber die gestern (hoffentlich) gespeicherte Datei.
Teil 5: Optimierung des Bildes
In den folgenden Schritten legen wir erneut eine Füllebene Verlauf an und verstärken anschließend den Kontrast des Bildes (Schritt 1). Danach optimieren wir seinen Look mit der Funktion Bildberechnung (Schritt 2):
Schritt 1: Verlaufsfüllung und Gradationskurven
Das Er- und Einstellen der Füllebene Verlauf habe ich bereits am 9. Dezember erklärt. Bitte geht einfach wie dort beschrieben vor.
Zur weiteren Steigerung des Kontrastes habe ich über der Füllebene noch eine Einstellungsebene Gradationskurven (Ebene -> Neue Einstellungsebene -> Gradationskurven) angelegt und den Kontrast mittels einer leichten S-Kurve (Lichter im oberen Viertel der Kurve etwas anheben,Tiefen im unterenViertel etwas absenken) noch etwas verstärkt:
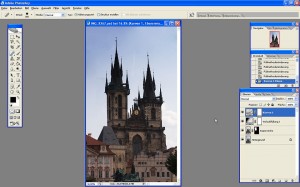 Nun spätestens sollte die Datei im Hinblick auf spätere Änderungen der Einstellungen vonVerlauf und Gradationskurve noch einmal unter einem anderen Namen abgespeichert werden.
Nun spätestens sollte die Datei im Hinblick auf spätere Änderungen der Einstellungen vonVerlauf und Gradationskurve noch einmal unter einem anderen Namen abgespeichert werden.
Schritt 2: Bildberechnung im Lab-Modus
Im Anschluss reduzieren wir das Bild auf die Hintergrundebene. Dazu klicken wir mit der rechten Maustaste auf die Hintergrundebene in der Ebenenpalette und wählen im Kontextmenu den Punkt Auf Hintergrundebene reduzieren aus:
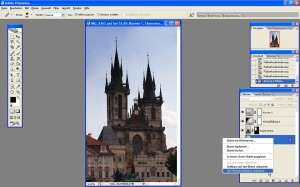 Dann konvertieren wir das Bild in den Lab-Modus (Bild -> Modus -> Lab-Farbe):
Dann konvertieren wir das Bild in den Lab-Modus (Bild -> Modus -> Lab-Farbe):
Über Bild -> Bildberechnungen rufen wir den Dialog Bildberechnungen… auf:
Dort wählen wir den Kanal: b, bei Modus: Weiches Licht und stellen eine Deckkraft: von ca. 70 % ein:
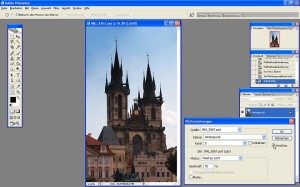 Dadurch wirkt das Blau des Himmels noch intensiver, das Bild ansonsten aber eher noch wärmer – hier zumVergleich noch einmal das Bild vor der Bildberechnung:
Dadurch wirkt das Blau des Himmels noch intensiver, das Bild ansonsten aber eher noch wärmer – hier zumVergleich noch einmal das Bild vor der Bildberechnung:
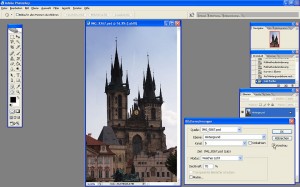 Das Ergebnis kann sich meines Erachtens sehen lassen, so dass wir nun die Einstellungen mit OK bestätigen können:
Das Ergebnis kann sich meines Erachtens sehen lassen, so dass wir nun die Einstellungen mit OK bestätigen können:
Shortcuts des Tages (14. Dezember)
Mit <G> wählen wir in Photoshop das Verlaufswerkzeug oder – abhängig davon, welches der beiden zuletzt benutzt wurde – das Füllwerkzeug. Mit <Shift> + <G> können wir dann ggf. noch von dem einen Werkzeug auf das andere umschalten.
Adventskalender 13
II. Bildbearbeitung mit Photoshop
Am 10. Dezember hatten wir die Arbeitsfläche des Bildes oberhalb des Motivs erweitert und uns dadurch genug Platz über der Kirche geschaffen, um den linken Turm nun noch etwas erhöhen zu können.
So ungefähr sollte das Bild zuletzt ausgesehen haben:
Teil 4: Manipulieren des Bildes
In den folgenden Schritten kopieren wir die Kirche auf eine neue Ebene und kombinieren dann die Inhalte beider Ebenen.
Schritt 3: Kirche auswählen
Die Kirche wählen wir mit der bereits beschriebenen Methode aus:
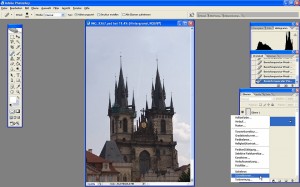 Allerdings wählen wir nun nicht den Farbbereich des Himmels, sondern den der Kirche aus. Oder wählen doch den Himmel aus und kehren dann die Auswahl mit der Tastenkombination <Strg> + <I> einfach um – ist egal:
Allerdings wählen wir nun nicht den Farbbereich des Himmels, sondern den der Kirche aus. Oder wählen doch den Himmel aus und kehren dann die Auswahl mit der Tastenkombination <Strg> + <I> einfach um – ist egal:
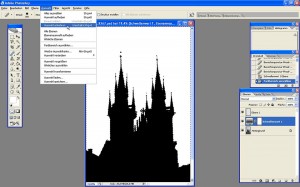 Schritt 4: Kirche kopieren und ausblenden
Schritt 4: Kirche kopieren und ausblenden
Mit der Tastenkombination <Strg> + <J> kopieren wir nun die ausgewählte Kirche auf eine neue Ebene oberhalb unserer Hintergrundebene:
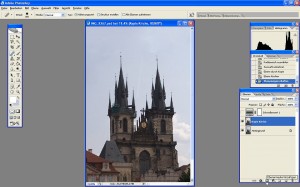 Die Kopie blenden wir nun mit einer schwarzen Ebenenmaske (z. B. über Ebene -> Ebenenmaske -> Alles ausblenden) aus.
Die Kopie blenden wir nun mit einer schwarzen Ebenenmaske (z. B. über Ebene -> Ebenenmaske -> Alles ausblenden) aus.
Schritt 5: Turm sichtbar machen und verschieben
Mit einem weißen Pinsel malen wir dann auf der Ebenenmaske (!) und machen so einen Teil des Turms wieder sichtbar. Danach verschieben wir den Teil (genauer: die ganze Ebene, aber die sieht man ohnehin nicht) mit dem Verschieben-Werkzeug dorthin, wo wir ihn letztlich haben möchten:
 Schritt 6: Feinarbeiten
Schritt 6: Feinarbeiten
Abschließend malen wir – ebenfalls auf der Ebenenmaske – so lange mit weißer und schwarzer Farbe, bis der ursprüngliche Turm und seine nach oben verschobene Kopie schön ineinander übergehen. Da nun noch Teile des Turms auf der Hintergrundebene unter der Kopie hervorragen, stempeln wir die auf der Hintergrundebene einfach weg:
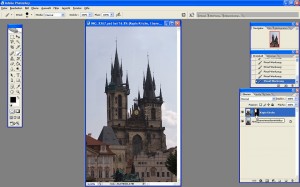 Zugegeben: Das hätte man auch anders machen und sicher auch einfacher haben können – aus didaktischen Gründen (die vorher beschriebenen Techniken konnten so noch einmal wiederholt und damit geübt werden) habe ich mich aber für die beschriebenen Schritte entschieden.
Zugegeben: Das hätte man auch anders machen und sicher auch einfacher haben können – aus didaktischen Gründen (die vorher beschriebenen Techniken konnten so noch einmal wiederholt und damit geübt werden) habe ich mich aber für die beschriebenen Schritte entschieden.
Alternativ hätte die Hintergrundebene auch komplett kopiert werden können (ohne den Aufwand mit der Auswahl zu betreiben) – um eine wenig Stempelei wäre man aber auch dann nicht herumgekommen.
Etwas seltsam sieht der Turm natürlich noch aus. Das ist letztlich aber alles nicht so wichtig, denn es geht hier nur darum, verschiedene Bearbeitungstechniken zu erproben – und nicht darum, meine Urlaubsfotos zu manipulieren…
Wer es genauer haben möchte, kann nun noch das zum Teil sichtbare Turmfenster (bzw. dessen unteren Teil) mit kopierten Steinen überdecken – die dafür nötigen Techniken kennt Ihr nun.
Shortcut des Tages (13. Dezember)
<Strg> + <J> kopiert in Photoshop die ausgewählte Ebene oder den davon ausgewählten Teil auf eine neue Ebene, die im Ebenenstapel über der kopierten Ebene liegt.
Adventskalender 12
Am 12. klemmte das Türchen etwas, aber inzwischen konnte ich es öffnen, so dass es heute mit dem Adventskalender weitergehen kann.
Aus aktuellem Anlass (Wintereinbruch, außerdem war ich am 12. im Harz…), enthält der Kalender auch heute einen kleinen Tipp zum Fotografieren im Winter.
Fotografieren im Winter II
Wie angekündigt, geht es im zweiten Teil vor allem um das Fotografieren im Winter.
Heute: Schnee fotografieren
Schöne Wintermotive (verschneite Landschaften usw.) haben immer ihren Reiz – schade nur, wenn man beim Belichten zu sehr auf die Automatik vertraut und am Ende eher graue Landschaften dabei herauskommen.
Da ich es heute etwas eilig habe, hier vorab erstmal die Kurzfassung (Erklärung folgt):
Wird beim Fotografieren von Winterlandschaften auf weiße Flächen (also z. B. den Schnee) gemessen, sollte die Aufnahme um rund 1-2 Blendenstufen überbelichtet werden – nutzt dafür die Belichtungskorrektur Eurer Kameras.
Wenn Ihr es nicht glaubt, probiert es doch einfach mal aus…
Adventskalender 11
Anlässlich unseres Bummels über den Lüneburger Weihnachtsmarkt heute Abend ziehe ich den zweiten Teil des Adventskalenders vor. Auf die Bildbearbeitung komme ich dann später wieder zurück.
Fotografieren im Winter I
Wie angekündigt, geht es im zweiten Teil vor allem um das Fotografieren im Winter.
Heute: Akku warmhalten
Wird es draußen so langsam frostig, bricht die Leistung des Akkus der Kamera schnell ein. Auch ein voll geladener Akku ist (oder scheint? – bin kein Physiker…) so deutlich schneller erschöpft, als das bei wärmeren Außentemperaturen der Fall wäre.
Wie auch immer: Um auch bei winterlichen Temperaturen möglichst lange mit einer Akkuladung fotografieren zu können, sollte der Akku möglichst warm gehalten. Dafür kann er z. B. in einer (Jacken-)Tasche nah am Körper getragen und erst unmittelbar vor dem Fotografieren in die Kamera eingesetzt werden.
Soweit – mehr zum Thema demnächst…
Adventskalender 10
II. Bildbearbeitung mit Photoshop
Nachdem wir auch das Foto aus Prag optimiert haben, werden wir es nun noch manipulieren, indem wir den linken Turm der Kirche etwas vergrößern bzw. erhöhen. Wir werden dafür auf verschiedene der Techniken aus den letzten Teilen zurückgreifen.
Hier noch einmal das Ausgangsfoto (ohne optimierten Himmel):
Teil 4: Manipulieren des Bildes
Damit wir für unsere subtile Manipulation genug Platz haben, vergrößern wir erst einmal die Arbeitsfläche.
Schritt 1: Arbeitsfläche vergrößern
Dafür setzen wir zuerst mit dem Pipette-Werkzeug (Shortcut: <I>) die Vordergrundfarbe auf einen Blauton aus dem Himmel und vertauschen dann Vorder- und Hintergrundfarbe (Shortcut: <X>). Die Hintergrundfarbe sollte nun auf Himmelblau eingestellt sein.
Danach wählen wir Bild -> Arbeitsfläche… (oder drücken <Alt> + < Strg> + <c>):
 Im Dialogfenster setzen wir unter Neue Größe: den Haken bei relativ und tragen dann als Höhe: 500 Pixel ein. Unter Position: klicken wir den mittleren Pfeil in der unteren Reihe an, denn wir wollen Platz über der Kirche schaffen. Bei Farbe für erw. Arbeitsfläche: schließlich stellen wir Hintergrund ein:
Im Dialogfenster setzen wir unter Neue Größe: den Haken bei relativ und tragen dann als Höhe: 500 Pixel ein. Unter Position: klicken wir den mittleren Pfeil in der unteren Reihe an, denn wir wollen Platz über der Kirche schaffen. Bei Farbe für erw. Arbeitsfläche: schließlich stellen wir Hintergrund ein:
Dadurch haben wir unsere Arbeitsfläche um einen 500 Pixel hohen Streifen oberhalb des bisherigen Bildes vergrößert, der bereits mit dem Blau des Himmel gefüllt ist.
Schritt 2: Himmel stempeln
Allerdings ist der Übergang noch recht gut sichtbar, so dass wir den mit Hilfe der Reparaturwerkzeuge noch etwas angleichen sollten:
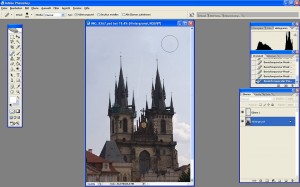 Nun haben wir genug Platz über der Kirche, so dass wir nun einen der Türme etwas erhöhen können – doch dazu morgen mehr…
Nun haben wir genug Platz über der Kirche, so dass wir nun einen der Türme etwas erhöhen können – doch dazu morgen mehr…
Shortcuts des Tages (10. Dezember)
<Alt> + < Strg> + <c> ruft den Dialog Arbeitsfläche auf, <i> das Pipette-Werkzeug.
Adventskalender 09
II. Bildbearbeitung mit Photoshop
Heute machen wir gleich dort weiter, wo wir gestern aufgehört haben. Bitte öffnet die *.psd-Datei und erstellt wieder die Auswahl, wie gestern beschrieben.
Teil 3: Optimieren des Himmels
Nachdem wir den Himmel ausgewählt haben, legen wir in Schritt 2 einen Verlauf darüber an.
Schritt 2: Verlauf anlegen
Dafür wählen wir schwarz als Vordergrundfarbe und erstellen über Ebene -> Neue Füllebene -> Verlauf… (oder direkt über das Symbol unter der Ebenenpalette, s. Screenshot) eine neue Füllebene:
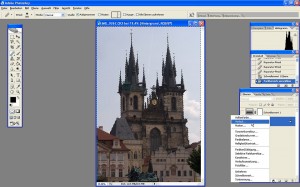 Der Himmel wird nun mit einem Verlauf von Schwarz zu Transparent gefüllt, allerdings sieht das so vielleicht noch etwas zu dramatisch aus:
Der Himmel wird nun mit einem Verlauf von Schwarz zu Transparent gefüllt, allerdings sieht das so vielleicht noch etwas zu dramatisch aus:
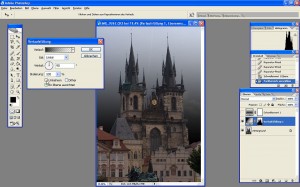 Das lässt sich schnell ändern, indem zuerst einmal das Häkchen bei Umkehren gesetzt wird:
Das lässt sich schnell ändern, indem zuerst einmal das Häkchen bei Umkehren gesetzt wird:
 Anschließend klicken wir direkt auf das Symbol des Verlaufs (rechts neben Verlauf:) und rufen so das Dialogfenster Verläufe bearbeiten auf. Der Verlauf soll sich nur über einen Teil des Himmels erstrecken, also ziehen wir den rechten (weißen) Regler für die Deckkraftunterbrechung so weit nach links, wie der Verlauf reichen soll (hier auf ca. 60 %):
Anschließend klicken wir direkt auf das Symbol des Verlaufs (rechts neben Verlauf:) und rufen so das Dialogfenster Verläufe bearbeiten auf. Der Verlauf soll sich nur über einen Teil des Himmels erstrecken, also ziehen wir den rechten (weißen) Regler für die Deckkraftunterbrechung so weit nach links, wie der Verlauf reichen soll (hier auf ca. 60 %):
Abschließend stellen wir den Ebenenmodus der Verlaufsfüllung noch von Normal auf Weiches Licht, was zu einer dem Verlauf entsprechenden Abdunklung des Himmels führt:
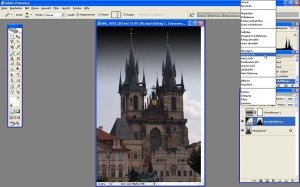 Das Ergebnis sollte etwa so aussehen:
Das Ergebnis sollte etwa so aussehen:
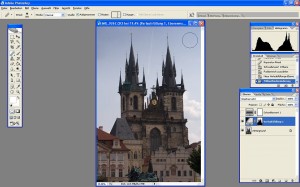 Hier noch einmal der Himmel vor der Optimierung:
Hier noch einmal der Himmel vor der Optimierung:
Soweit zur Bildoptimierung. Weiter geht es mit der Manipulation von Bildern…
Adventskalender 08
II. Bildbearbeitung mit Photoshop
Auch am 8. Dezember geht es weiter mit dem Foto aus Prag.
Teil 3: Optimieren des Himmels
Obwohl der Himmel – nicht selten die Problemzone eines Bildes – hier schon halbwegs ordentlich belichtet ist, sieht er doch ziemlich langweilig aus. Das lässt sich mit einem einfachen Trick schnell ändern.
Die Technik soll sich aber nur auf den Himmel und nicht auch auf die anderen Teile des Bildes auswirken, also müssen wir den Himmel erst einmal auswählen.
Schritt 1: Auswahl des Himmels
Photoshop stellt eine ganze Reihe von Auswahlwerkzeugen – von Lasso bis Zauberstab – bereit. Betrachten wir aber das Histogramm des Bildes (oben rechts), drängt sich eine ganz andere Methode auf, die sich angesichts der Verteilung der Tonwerte im Bild hier sehr gut anwenden lässt.
a) Schwellenwert einstellen
Dazu legen wir über Ebene -> Neue Einstellungsebene -> Schwellenwert… (oder über das Symbol unterhalb der Ebenenpalette, s. Screenshot) erst einmal eine Einstellungsebene Schwellenwert an:
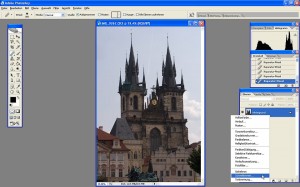 Das Bild besteht nun nur noch aus schwarzen und weißen Pixeln, deren Häufigkeit und Verteilung wir über den Schwellenwert steuern können. Der kann auf einen Wert zwischen 1 und 255 eingestellt werden.
Das Bild besteht nun nur noch aus schwarzen und weißen Pixeln, deren Häufigkeit und Verteilung wir über den Schwellenwert steuern können. Der kann auf einen Wert zwischen 1 und 255 eingestellt werden.
Tonwerte unterhalb des Schwellenwerts werden im Bild zu schwarzen Pixeln, Tonwerte oberhalb des Schwellenwertes zu weißen Pixeln. Bei einem Schwellenwert von 1 bliebe kein Raum mehr für darunter liegende Werte, also wären dann alle Pixel weiß, bei einem Schwellenwert von 255 dagegen bliebe kein Raum mehr für darüber liegende Tonwerte, also wären in dem Fall alle Pixel schwarz.
Und nun kommen wir noch einmal auf das eingangs erwähnte Histogramm des Bildes zurück, das oberhalb des Reglers für den Schwellenwert angezeigt wird. Deutlich zeigt es rechts die Häufigkeitsverteilung der hellen Tonwerte im Bild. Links davon weist das Histogramm eine Lücke im Bereich der Mitteltöne auf und die Erhebung auf der linken Seite schließlich zeigt uns die Häufigkeit und Verteilung der tiefen Töne im Bild.
Die Verteilung der Tonwerte, insbesondere die deutliche Abgrenzung der hellen Tonwerte des Himmels nutzen wir nun aus und stellen den Schwellenwert möglichst hoch – hier auf ca. 180 – ein, indem wir den Regler möglichst nah (bitte noch etwas Sicherheitsabstand lassen…) an die Peaks auf der rechten Seite des Histogramms heranziehen. Dadurch werden alle zum Himmel gehörenden Tonwerte auf weiß gesetzt, der Rest der Pixel des Motivs dagegen auf schwarz:
b) Farbbereich auswählen
Anstatt nun mit Zauberstab und Co. mühevoll alle weißen Bereich nach und nach auszuwählen, nutzen wir einfach die Funktion Auswahl -> Farbbereich auswählen…:
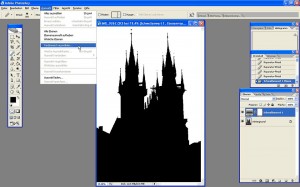 Unter Auswahl: wählen wir Aufgenommene Farben. Den Wert bei Toleranz: müssen wir nicht weiter beachten (sind ohnehin nur zwei Tonwerte im Bild vorhanden…), sondern klicken mit der kleinen Pipette einfach in den weißen Himmel und bestätigen mit OK:
Unter Auswahl: wählen wir Aufgenommene Farben. Den Wert bei Toleranz: müssen wir nicht weiter beachten (sind ohnehin nur zwei Tonwerte im Bild vorhanden…), sondern klicken mit der kleinen Pipette einfach in den weißen Himmel und bestätigen mit OK:
Sofort zeigen uns die gestrichelten Linien um alle weißen Bereiche des Bildes, dass wir alle zum Himmel gehörenden Bereiche ausgewählt haben:
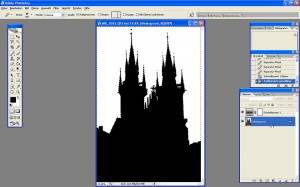 Aktivieren wir nun noch die Hintergrundebene in der Ebenenpalette und blenden abschließend die Einstellungsebene Schwellenwert wieder aus (oder löschen sie gleich ganz), haben wir wieder unser Ausgangsfoto – nun aber mit ausgewähltem Himmel, an dem wir morgen dann weiterarbeiten werden:
Aktivieren wir nun noch die Hintergrundebene in der Ebenenpalette und blenden abschließend die Einstellungsebene Schwellenwert wieder aus (oder löschen sie gleich ganz), haben wir wieder unser Ausgangsfoto – nun aber mit ausgewähltem Himmel, an dem wir morgen dann weiterarbeiten werden:
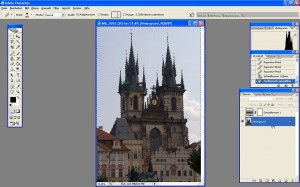 Auch wenn es angesichts des langen Textes oben anders aussehen mag: Die beschriebene Auswahltechnik lässt sich bei vielen Motiven sehr schnell anwenden und ist dabei wesentlich leichter zu handhaben als andere Auswahlwerkzeuge.
Auch wenn es angesichts des langen Textes oben anders aussehen mag: Die beschriebene Auswahltechnik lässt sich bei vielen Motiven sehr schnell anwenden und ist dabei wesentlich leichter zu handhaben als andere Auswahlwerkzeuge.
Shortcuts des Tages (8. Dezember):
<Strg> + D hebt eine Auswahl wieder auf, <Shift> + <Strg> + I kehrt eine Auswahl um.
Adventskalender 07
II. Bildbearbeitung mit Photoshop
Heute öffnen wir erst einmal das gestern hoffentlich als *.psd-Datei abgespeicherte Bild. Mit der Tastenkombination <Strg> + 0 [null] können wir es dann noch in den Arbeitsbereich von Photoshop einpassen.
Teil 2: Reparieren des Himmels
Bevor es mit einer schnellen und schmutzigen Auswahltechnik weitergeht, reparieren wir schnell noch den Himmel. Mich zumindest stört die links oben in das Bild ragende Ecke eines Daches. Zum Glück lässt sich sowas recht einfach beheben.
Dazu wählen wir in Photoshop das Reparatur-Pinsel-Werkzeug (Shortcut: J) aus:
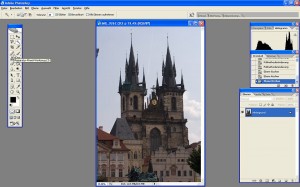 Das Werkzeug wird durch ein kleines Pflaster symbolisiert. Das kleine schwarze Dreieck in der rechten unteren Ecke des Werkzeugsymbols zeigt, dass sich über die Schaltfläche auch noch andere Reparaturwerkzeuge aufrufen lassen. Ein Klick mit der rechten Maustaste auf das Feld ruft ein entsprechendes Kontextmenu auf.
Das Werkzeug wird durch ein kleines Pflaster symbolisiert. Das kleine schwarze Dreieck in der rechten unteren Ecke des Werkzeugsymbols zeigt, dass sich über die Schaltfläche auch noch andere Reparaturwerkzeuge aufrufen lassen. Ein Klick mit der rechten Maustaste auf das Feld ruft ein entsprechendes Kontextmenu auf.
Schritt 1: Probe nehmen
Wir arbeiten aber erst einmal nur mit dem Reparatur-Pinsel-Werkzeug und nehmen dafür zuerst eine Probe aus dem Himmel neben der Dachecke. Dazu klicken wir bei gedrückter <Alt>-Taste (der Mauszeiger verändert sich dabei zu einer Art Fadenkreuz) auf den Himmel:
Schritt 2: Stempeln
Dann stellen wir den Durchmesser der Werkzeugspitze hinreichend groß (ca. 400 Px) ein und “stempeln” einfach über die Dachecke:
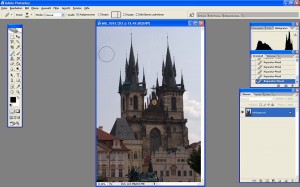 Anders als beim einfachen Kopierstempel-Werkzeug werden hier nicht einfach Pixel 1:1 kopiert. Quell- und Zielpixel werden stattdessen miteinander verrechnet, so dass (ggf. erst nach mehrfachem Stempeln) ein stufenloser Übergang zwischen reparierter Fläche und umgebendem Himmel entstehen und die Reparatur dadurch nicht mehr zu erkennen sein sollte.
Anders als beim einfachen Kopierstempel-Werkzeug werden hier nicht einfach Pixel 1:1 kopiert. Quell- und Zielpixel werden stattdessen miteinander verrechnet, so dass (ggf. erst nach mehrfachem Stempeln) ein stufenloser Übergang zwischen reparierter Fläche und umgebendem Himmel entstehen und die Reparatur dadurch nicht mehr zu erkennen sein sollte.
Wenn es mit dem Werkzeug nicht so gut gelingt, könnt Ihr auch gerne die anderen drei beiden (das Rote-Augen-Werkzeug klammern wir hier besser aus…) ausprobieren.
Womit auch immer: Am Ende sollte die Dachecke entfernt worden sein, damit wir uns morgen weiter mit dem Himmel beschäftigen können.
Shortcut des Tages (7. Dezember)
Die Taste J wählt in Photoshop das Reparatur-Pinsel-Werkzeug aus.
Adventskalender 06
II. Bildbearbeitung mit Photoshop
Der zweite Teil behandelt weitere Bearbeitungstechniken, die leicht anzuwenden sind und doch so manches Foto noch sichtbar verbessern können. Unter anderem geht es um ein trickreiches Auswahlverfahren und einen netten Kniff, mit dem die Wirkung spannungsarmer Himmel schnell verbessert werden kann.
Download der Übungsdatei
Damit alle Arbeitsschritte anhand des Ausgangsfotos nachvollzogen werden können, stelle ich auch hier höchst ausnahmsweise (weil heute Nikolaus ist) das Foto im RAW-Format (als *.dng-Datei) zur Verfügung:
Download: IMG_9267_CB.dng
Das Foto darf nur zu Übungszwecken und nicht anderweitig verwendet, etwa veröffentlicht werden.
Teil 1: Entwicklung der RAW-Datei
Öffnet man die DNG-Datei mit Photoshop, dann wird sie automatisch in den mitgelieferten RAW-Konverter (hier: Adobe Camera Raw 3.7) geladen und kann entwickelt werden:
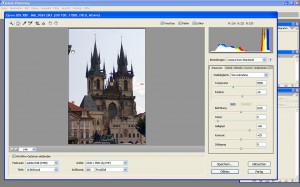 Bei dem schon recht gut (ausgewogen) belichteten Bild können wir es ruhig einmal mit der Automatik von ACR versuchen:
Bei dem schon recht gut (ausgewogen) belichteten Bild können wir es ruhig einmal mit der Automatik von ACR versuchen:
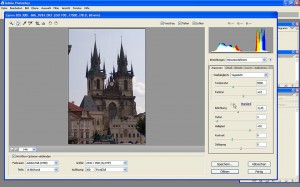 Sieht schon ganz brauchbar aus, allerdings stör(t)en mich hier noch die oben links ins Bild ragende Ecke (eines Daches) und das angeschnittene Schild unter dem Denkmal von Jan Hus. Aber der Schnitt lässt sich leicht mit Hilfe des Freistellen-Werkzeugs (wir erinnern uns: Shortcut = c) korrigieren:
Sieht schon ganz brauchbar aus, allerdings stör(t)en mich hier noch die oben links ins Bild ragende Ecke (eines Daches) und das angeschnittene Schild unter dem Denkmal von Jan Hus. Aber der Schnitt lässt sich leicht mit Hilfe des Freistellen-Werkzeugs (wir erinnern uns: Shortcut = c) korrigieren:
 Klicken wir mit der rechten Maustaste in den aufgezogenen Rahmen, können wir im Kontextmenu auch das gewünschte Seitenverhältnis des Bildes einstellen:
Klicken wir mit der rechten Maustaste in den aufgezogenen Rahmen, können wir im Kontextmenu auch das gewünschte Seitenverhältnis des Bildes einstellen:
Abschließend habe ich die Helligkeit noch ein wenig (auf +45) reduziert…
 …und dann das Bild in Photoshop geöffnet:
…und dann das Bild in Photoshop geöffnet:
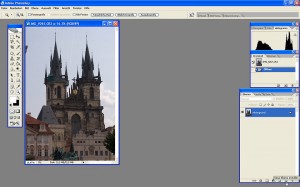 Soweit für heute – im zweiten Teil werden wir die immer noch störende Ecke oben links beseitigen.
Soweit für heute – im zweiten Teil werden wir die immer noch störende Ecke oben links beseitigen.
Shortcuts des Tages (6. Dezember)
In Adobe Camera RAW (ACR) (de-)aktiviert P die Vorschau, U die Warnung zur Tiefenbeschneidung und O die Warnung zur Lichterbeschneidung.
Adventskalender 05
I. Bildoptimierung mit Photoshop
Auch am fünten Tag sind wir mit dem neuen Sülfmeister noch nicht ganz fertig.
Teil 2: Optimierung von Fotos durch Bildberechnungen
Die Belichtung gefällt mir nach vier Tagen harter Arbeit an dem Bild (…) inzwischen ganz gut: Das Foto ist kontrastreich, in Tiefen wie Lichtern durchgezeichnet – dennoch könnte es noch etwas kontrastreicher und farbiger sein.
Anstatt nun aber umständlich an Gradationskurven herumzubiegen oder einfach die Sättigung hochzuschrauben, arbeiten wir mit Bildberechnungen. Das hört sich komplizierter an als es ist (keine Sorge: es geht nach wie vor um Bildbearbeitung für Anfänger).
Schritt 1: Konvertierung des Bildes in den Lab-Modus
Zuerst einmal wandeln wir das Bild in den Lab-Modus um (Menu: Bild -> Modus -> Lab-Farbe):
In der Kanäle-Palette werden nun die Kanäle a und b (sie enthalten die Farbinformationen) sowie ein Kanal Lab-Helligkeit angezeigt:
 Schritt 2: Bildberechnungen
Schritt 2: Bildberechnungen
Anschließend rufen wir die Funktion Bild -> Bildberechnungen… auf:
 Unter Kanal: haben wir nun die Wahl zwischen Lab, Lab-Helligkeit (nicht wirklich, aber probiert es ruhig einmal aus…), a oder b. Ob nun eher Lab, a oder b ausgewählt wird, hängt vom Motiv bzw. den im Bild vorhandenen Farben und nicht zuletzt vom eigenen Geschmack ab. Ich habe mich zunächst einmal für den Lab-Kanal (also die Summe aus allen drei Kanälen) entschieden, den Modus: auf Weiches Licht und die Deckkraft: auf 100 % eingestellt:
Unter Kanal: haben wir nun die Wahl zwischen Lab, Lab-Helligkeit (nicht wirklich, aber probiert es ruhig einmal aus…), a oder b. Ob nun eher Lab, a oder b ausgewählt wird, hängt vom Motiv bzw. den im Bild vorhandenen Farben und nicht zuletzt vom eigenen Geschmack ab. Ich habe mich zunächst einmal für den Lab-Kanal (also die Summe aus allen drei Kanälen) entschieden, den Modus: auf Weiches Licht und die Deckkraft: auf 100 % eingestellt:
 Wählt man nur den Kanal a, werden die roten Töne stärker betont – jedenfalls wirkt das Bild insgesamt noch wärmer:
Wählt man nur den Kanal a, werden die roten Töne stärker betont – jedenfalls wirkt das Bild insgesamt noch wärmer:
Der Kanal b dagegen betont eher die Blautöne, so dass mir das im Ergebnis nicht so gut gefiele:
 Nachdem ich alle Kanäle einmal durchprobiert hatte, entschloss ich mich für den Lab-Kanal, habe aber die Deckkraft auf 70 % reduziert, um den Effekt wieder etwas abzuschwächen:
Nachdem ich alle Kanäle einmal durchprobiert hatte, entschloss ich mich für den Lab-Kanal, habe aber die Deckkraft auf 70 % reduziert, um den Effekt wieder etwas abzuschwächen:
 Hier noch einmal die Ausgangsversion des Bildes vor der Bildberechnung (Vorschau deaktiviert):
Hier noch einmal die Ausgangsversion des Bildes vor der Bildberechnung (Vorschau deaktiviert):
 Der Unterschied sollte deutlich zu sehen sein. Und das alles mit ein paar Klicks – nicht schlecht, oder?
Der Unterschied sollte deutlich zu sehen sein. Und das alles mit ein paar Klicks – nicht schlecht, oder?
Abhängig vom Motiv können auch durchaus noch andere Verrechnungsmodi als Weiches Licht eingestellt werden. Die Stärke des Effekts schließlich kann über die Deckkraft gesteuert werden, so dass mit der Funktion Bildberechnungen… im Lab-Modus ein einfaches, aber flexibles Werkzeug zur Verfügung steht, um Bilder schnell noch ein wenig aufzuhübschen.
Hier das Endergebnis nach erneuter Wandlung in den RGB-Modus:
 Soweit zum Sülfmeister. Am Nikolaustag geht es dann mit einem anderen Motiv und weiteren Techniken zur Optimierung von Digitalfotos weiter.
Soweit zum Sülfmeister. Am Nikolaustag geht es dann mit einem anderen Motiv und weiteren Techniken zur Optimierung von Digitalfotos weiter.
Shortcuts des Tages (5. Dezember)
B wählt in Photoshop das Pinselwerkzeug, ö vergrößert den Durchmesser der Pinselspitze und # verkleinert ihn.
Adventskalender 04
I. Bildoptimierung mit Photoshop
Das gestern hoffentlich als *.psd-Datei gespeicherte Bild kann gerne wieder mit Photoshop geöffnet werden – wir brauchen es gleich, um daran weiter zu arbeiten.
Teil 1: Korrektur der Belichtung
Im Grunde sind wir mit der Korrektur der Belichtung durch – allenfalls die Wolke oben links im Bild könnte noch etwas mehr Zeichnung vertragen.
Übung: RAW-Entwicklung und mit Licht malen
Schöne Gelegenheit, um die bisher beschriebenen Arbeitsschritte noch einmal zu wiederholen – hier ein paar Anhaltspunkte:
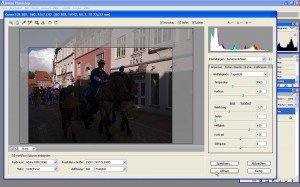 Nach der RAW-Entwicklung “malen” wir die Wolke ins Bild:
Nach der RAW-Entwicklung “malen” wir die Wolke ins Bild:
 Zwischendurch kann ruhig einmal die Hintergrundebene ausgeblendet werden. Klickt dazu einfach auf das kleine Augensymbol links neben der Ebenenminiatur. So kann einfach überprüft werden, ob alle zu übernehmenden Bildbestandteile aus den Ebenen 1 (“helle Version”) und 2 (“Wolke”) korrekt sichtbar gemacht wurden:
Zwischendurch kann ruhig einmal die Hintergrundebene ausgeblendet werden. Klickt dazu einfach auf das kleine Augensymbol links neben der Ebenenminiatur. So kann einfach überprüft werden, ob alle zu übernehmenden Bildbestandteile aus den Ebenen 1 (“helle Version”) und 2 (“Wolke”) korrekt sichtbar gemacht wurden:
 An ein paar Stellen könnte noch nachgepinselt werden, aber dann passt das schon:
An ein paar Stellen könnte noch nachgepinselt werden, aber dann passt das schon:
 Das soll es nun aber auch mit der Belichtungskorrektur gewesen sein.
Das soll es nun aber auch mit der Belichtungskorrektur gewesen sein.
Am 5. Dezember werden wir das Foto dann noch weiter optimieren und dafür die Funktion Bildberechnungen… verwenden.
Shortcut des Tages (4. Dezember)
Drückt <Strg> + 0 [“null”, nicht “o”…] um das Bild optimal in den Arbeitsbereich von Photoshop einzupassen.
Adventskalender 03
I. Bildoptimierung mit Photoshop
Auch heute sollte das gestern abschließend als *.psd-Datei gespeicherte Bild schon einmal mit Photoshop geöffnet werden – wir brauchen es gleich.
Teil 1: Korrektur der Belichtung
Am ersten und zweiten Dezember wurde die Belichtung von Lichtern und Tiefen des Bildes an je einer Version korrekt im RAW-Konverter eingestellt. Nun müssen noch beide Varianten kombiniert werden.
Schritt 3: Mit Licht malen
Zunächst blenden wir die obere Ebene des Bildes mit Hilfe einer schwarzen Ebenenmaske aus:
h) Schwarze Ebenenmaske anlegen
Dazu wählen wir entweder im Menu Ebene -> Ebenenmaske -> Alles ausblenden oder wir halten die <Alt>-Taste gedrückt und klicken auf das Symbol Ebenenmaske hinzufügen (drittes von links unter der Ebenenpalette). Das Bild sollte dann so aussehen:
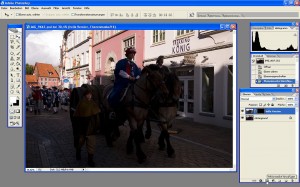 Alle Pixel der oberen Ebene sind nun ausgeblendet, denn überall dort, wo die Ebenenmaske rein schwarze Pixel enthält, werden die Pixel der zur Maske gehörenden Ebene transparent dargestellt.
Alle Pixel der oberen Ebene sind nun ausgeblendet, denn überall dort, wo die Ebenenmaske rein schwarze Pixel enthält, werden die Pixel der zur Maske gehörenden Ebene transparent dargestellt.
i) Aufgehellte Bildbereiche aufmalen
Nun wählen wir das Pinselwerkzeug (Shortcut: B) und einen schönen großen weichen Pinsel (Radius ca. 400 Pixel, Kantenschärfe: 10-15 %):
 Malen wir nun mit weißer Vordergrundfarbe auf der schwarzen Ebenenmaske, dann wird unsere Ebene überall dort wieder sichtbar, wo wir auf ihrer Ebenenmaske (nicht auf der Ebene!) mit weißer Farbe malen:
Malen wir nun mit weißer Vordergrundfarbe auf der schwarzen Ebenenmaske, dann wird unsere Ebene überall dort wieder sichtbar, wo wir auf ihrer Ebenenmaske (nicht auf der Ebene!) mit weißer Farbe malen:
 Bitte achtet darauf, die Ebenenmaske rechts neben der Ebene auszuwählen und nicht die Ebene selbst. Das erkennt Ihr am weißen Rahmen um die Ebenenmaske.
Bitte achtet darauf, die Ebenenmaske rechts neben der Ebene auszuwählen und nicht die Ebene selbst. Das erkennt Ihr am weißen Rahmen um die Ebenenmaske.
Mit Hilfe der Technik können nun so lange Teile der oberen Ebene sichtbar gemacht werden, bis ein insgesamt ausgewogen belichtetes Bild entstanden ist.
An den Kanten bzw. den Stellen, an denen die Inhalte beider Ebenen zusammentreffen, können wir auch mit einer etwas kleineren Pinselspitze arbeiten:
 Fehler sind schnell zu korrigieren: Einfach Vorder- und Hintergrundfarbe vertauschen (Shortcut: x) und mit schwarzer Farbe auf der Ebenenmaske malen, um Bereiche wieder auszublenden.
Fehler sind schnell zu korrigieren: Einfach Vorder- und Hintergrundfarbe vertauschen (Shortcut: x) und mit schwarzer Farbe auf der Ebenenmaske malen, um Bereiche wieder auszublenden.
Hier wird ein Vorteil des Arbeitens mit Ebenenmasken deutlich: Jeder Schritt ist non-destruktiv, d. h. die Originalpixel beider Ebenen werden überhaupt nicht beeinträchtigt. Lediglich die Sichtbarkeit der Pixel der oberen Ebene wird über eine Ebenenmaske gesteuert.
Eine mächtige Arbeitstechnik, die wir uns merken sollten, denn wir werden wieder darauf zurückkommen.
Bleiben wir aber zunächst einmal bei unserem ersten Bild. Nach Kombination beider Ebenen sollte unser Zwischenergebnis für heute so aussehen:
 Schon ganz nett – lediglich die Wolke oben links könnte noch ein wenig mehr Zeichnung vertragen.
Schon ganz nett – lediglich die Wolke oben links könnte noch ein wenig mehr Zeichnung vertragen.
Aber dazu mehr am 4. Dezember…
Shortcut des Tages (3. Dezember)
Ein Druck auf die Taste x wechselt zwischen Vorder- und Hintergrundfarbe.
Adventskalender 02
Und weiter geht es mit der
I. Bildoptimierung mit Photoshop
Heute machen wir direkt dort weiter, wo wir gestern aufgehört haben. Das gestern abschließend als *.psd-Datei gespeicherte Bild sollte daher ruhig schon einmal geöffnet werden – wir brauchen es gleich.
Teil 1: Korrektur der Belichtung
Nachdem bei der ersten Entwicklung gestern die Belichtung der Lichter, also der hellsten Bereiche des Bildes, angepasst wurde, soll heute die der Tiefen, also der dunklen Bereiche des Bildes optimal eingestellt werden.
Schritt 2: Entwicklung der RAW-Datei (Tiefen)
Zunächst wird die DNG-Datei erneut mit Photoshop geöffnet:
e) Korrektur der Tiefen
Zur Korrektur der Belichtung in den dunklen Bildteilen wird in ACR zunächst der Wert bei Tiefen auf 1 reduziert:
Sofort verschwinden die auf absaufende Tiefen hinweisenden blauen Markierungen fast vollständig.
Anschließend heben wir die Belichtung des Bildes kräftig um etwa +1.00 (Blendenstufen) an:
Nun reissen zwar die Lichter im Bild aus (s. rote Markierungen), aber das soll uns nicht weiter stören. Hauptsache, Tiefen und Mitteltöne sind nun richtig belichtet.
f) Zusammenfügen beider Varianten des Bildes
Ist das der Fall, öffnen wir das Bild ebenfalls in Photoshop, wählen das Verschiebenwerkzeug (v), halten die Shift-Taste gedrückt und ziehen unser zweites Bild dabei einfach mit dem Verschiebenwerkzeug auf das erste:
Wird die Shift-Taste während des Verschiebens gedrückt gehalten, werden die Ebenen gleich korrekt bzw. deckungsgleich aufeinander ausgerichtet.
g) Zwischenergebnis in Photoshop
Das Bild sollte im Ergebnis dann so aussehen:
Das Bild besteht nun aus zwei Ebenen: Der ursprünglichen, zuerst im RAW-Konverter entwickelten Version als Hintergrundebene und der danach entwickelten Variante, im Ebenenstapel darüber als Ebene 1 (hier in helle Version umbenannt).
Am 3. Dezember werden wir aus beiden Ebenen ein ausgewogen belichtetes Bild erstellen – bis dann…
Shortcut des Tages (2. Dezember)
Die Taste v wählt in Photoshop das Verschiebenwerkzeug aus.
Adventskalender 01
Nachdem ich lange Zeit nur unregelmäßig zum Schreiben kam, geht es zum Jahresende noch einmal richtig zur Sache: Bis Weihnachten werde ich jeden Tag einen Artikel veröffentlichen. Im ersten Teil des Adventskalenders (I.) geht es um die nachträgliche Optimierung von Fotos mit Photoshop. Der Teil knüpft insofern an den Kurs Bildbearbeitung für Anfänger vom 21./22. November an der Universität Lüneburg an.
Der zweite Teil (II.) behandelt – voraussichtlich ab der zweiten Dezemberwoche – das Fotografieren typischer Weihnachtsmotive. Ob auf dem Weihnachtsmarkt, in der weihnachtlich beleuchteten Innenstadt oder unter dem Weihnachtsbaum: Ich werde anhand konkreter Aufnahmesituationen zeigen, wie man jeweils das Beste daraus machen kann.
Pünktlich zum Fest werde ich beide Tutorials auch als PDF-Dateien zum Download bereitstellen.
Feedback (Fragen, Anregungen, Diskussionen…) ist wie immer erwünscht – bitte die Kommentarfunktion unter den einzelnen Artikeln nutzen.
I. Bildoptimierung mit Photoshop
Alle Bearbeitungsschritte erkläre ich anhand von Photoshop CS2 und Adobe Camera Raw 3.7 (Screenshots). Soweit sich unter CS3/4 signifikante Abweichungen ergeben, werde ich kurz auf sie eingehen.
Teil 1: Korrektur der Belichtung
Der erste Teil des großen Adventstutorials behandelt die Korrektur nicht optimal belichteter Bilder.
Einleitung
Nicht immer ist es möglich, Fotos bereits beim ersten Versuch optimal zu belichten. Dumm nur, wenn man dann keinen zweiten Versuch mehr hat. Selbst wenn: Manchmal ist die jeweilige Lichtsituation schlicht so ungünstig, dass mehr als ein Kompromiss einfach nicht drin ist. Wurde das Foto aber im RAW-Format aufgenommen, lässt sich die Belichtung nachträglich oft noch so gut korrigieren bzw. angleichen, dass die ursprünglich ungünstige Lichtsituation gar nicht weiter auffällt.
Download der Übungsdatei
Damit alle Arbeitsschritte anhand des Ausgangsfotos nachvollzogen werden können, stelle ich ausnahmsweise das Foto im RAW-Format (als *.dng-Datei) zur Verfügung:
Download: IMG_9667_CB.dng
Das Foto darf nur zu Übungszwecken und nicht anderweitig verwendet, etwa veröffentlicht werden.
Schritt 1: Entwicklung der RAW-Datei (Lichter)
Öffnet man die DNG-Datei mit Photoshop, dann wird sie automatisch in den mitgelieferten RAW-Konverter (hier: Adobe Camera Raw 3.7) geladen und kann entwickelt werden:
Die Haken bei Tiefen und Lichter (rechts über dem Bild) sollten gesetzt werden, denn dann markiert das Programm alle Bildbereiche, in denen Lichter ausfressen rot und Tiefen absaufen blau.
Schon auf den ersten Blick wird so deutlich, dass der hohe Motivkontrast bei der Aufnahme nur bedingt in den Griff zu bekommen war: Hätte ich die Tiefen (dunklen Teile des Bildes) länger belichtet, wäre noch mehr Zeichnung in den Lichtern (hellen Bildbereichen) verloren gegangen. Umgekehrt wäre noch mehr Zeichnung in den Tiefen verloren gegangen. Hier nun kann das RAW-Format seine Vorteile voll auspielen, liefert es doch genug Tonwerte, um Tiefen wie Lichter im Ergebnis korrekt darzustellen und damit letztlich zu einem schön durchgezeichneten Bild zu gelangen.
Aber der Reihe nach:
a) Weißabgleich
Zuerst passe ich die Temperatur des Lichts über die Funktion Weißabgleich an:
Dafür stelle ich die Temperatur auf 5500 Kelvin (entspricht Tageslicht) und den Farbton auf +10, wodurch das Bild insgesamt schon etwas “wärmer” wirkt.
b) Korrektur der Lichter
Nun wird die Belichtung um etwa -0,75 (Blendenstufen) reduziert. Sofort erstreckt sich die “Lichterwarnung” (rote Markierung) auf deutlich weniger Bildbereiche. Allerdings werden nun mehr dunkle Bereiche des Bildes blau markiert, was uns aber nicht weiter stören soll, denn erst einmal geht es nur um die Lichter:
c) Zuschneiden des Bildes (Freistellen)
Nicht immer notwendig, aber hier durchaus sinnvoll: Das Beschneiden des Bildes. Das kann auch erst später mit Photoshop erledigt werden. Hier habe ich das Foto (eher aus didaktischen Gründen…) aber schon mit dem RAW-Konverter zugeschnitten:
Dazu wählen wir das Freistellungswerkzeug von ACR (Shortcut: C) und ziehen eine Auswahl über den freizustellenden (bzw. auszuschneidenden) Bildbereich auf. Die später entfallenden Teile des Bildes werden dann leicht ausgegraut dargestellt (s. Screenshot). Mit einem Rechtsklick in den ausgewählten Bereich kann ein Kontextmenu aufgerufen werden, um das Seitenverhältnis des Ausschnitts festzulegen.
d) Öffnen des Bildes in Photoshop
Wenn alles fertig eingestellt ist, öffnet ein Klick auf – na? – Öffnen das Bild in Photoshop:
Abschließend wird das Bild im *.psd-Format gespeichert.
Um die Tiefen kümmern wir uns dann am zweiten Dezember…
Shortcut des Tages
Die Taste c wählt in ACR das Freistellungswerkzeug aus.