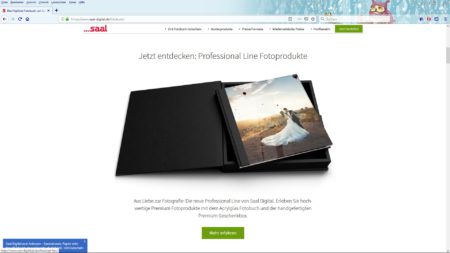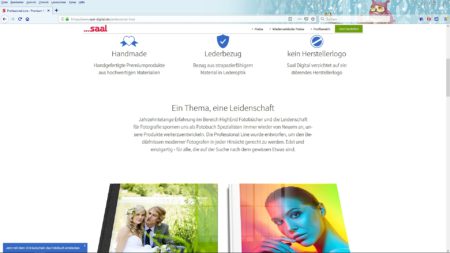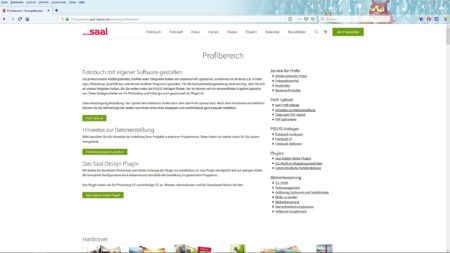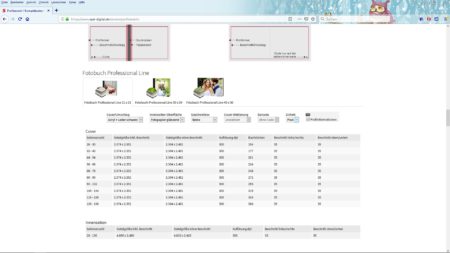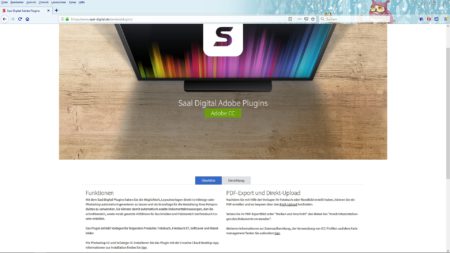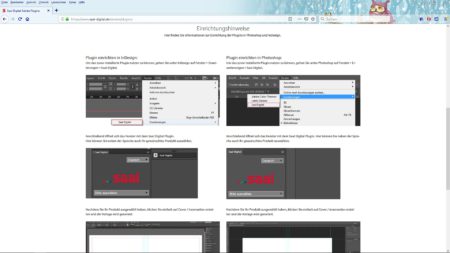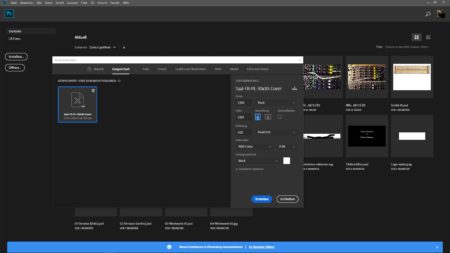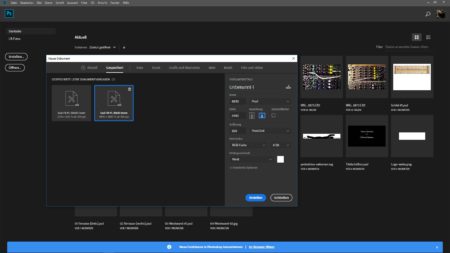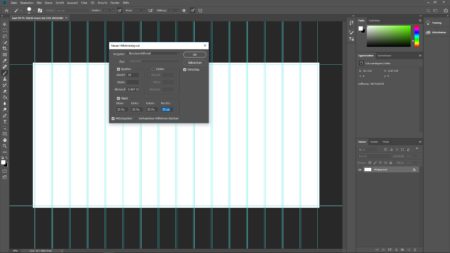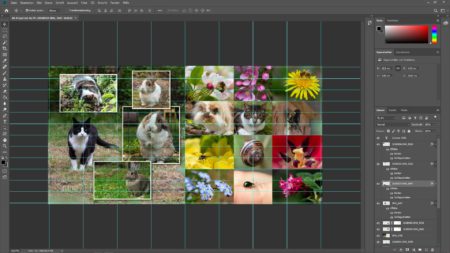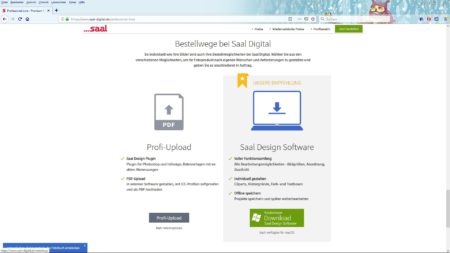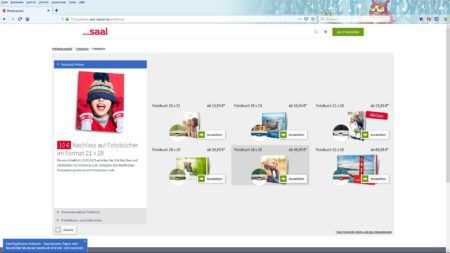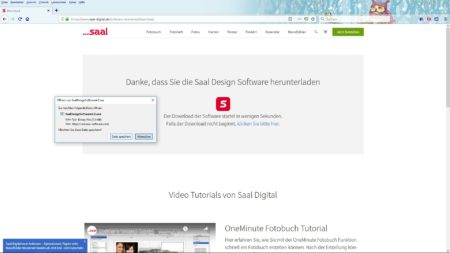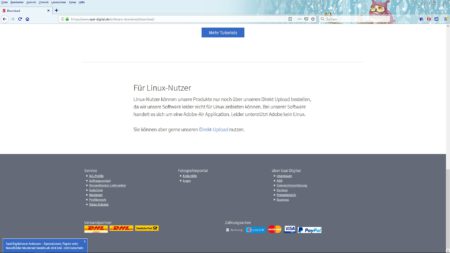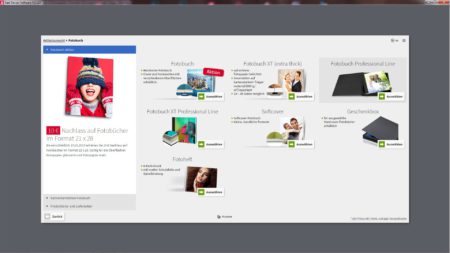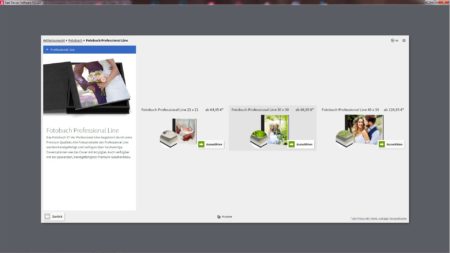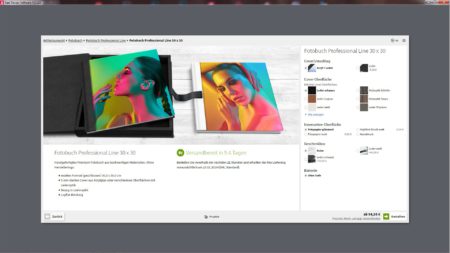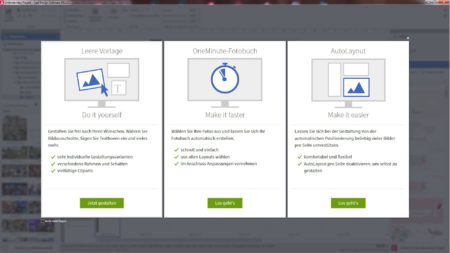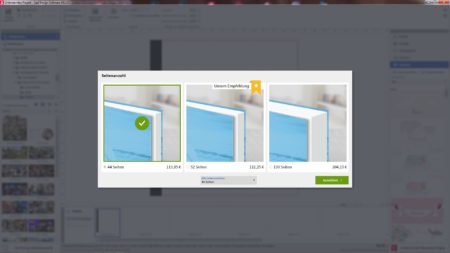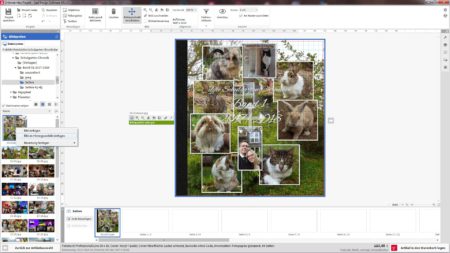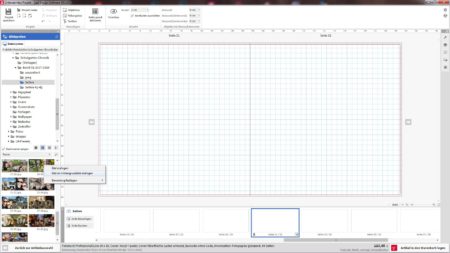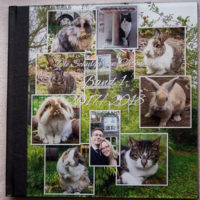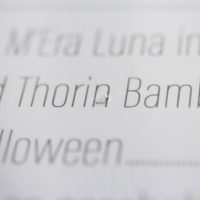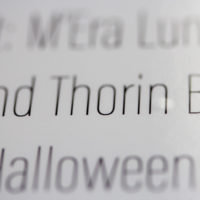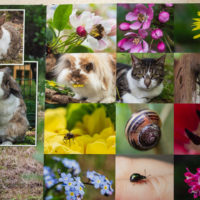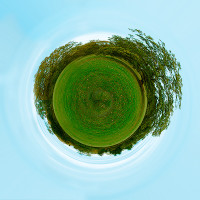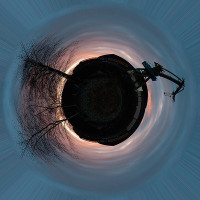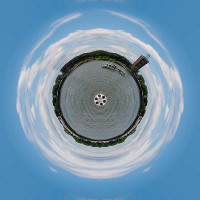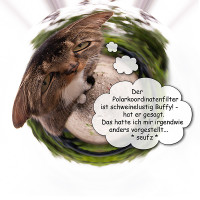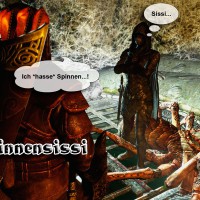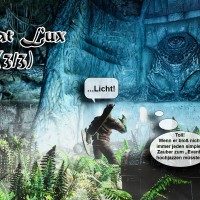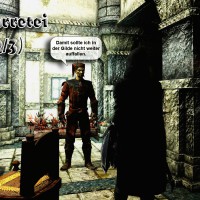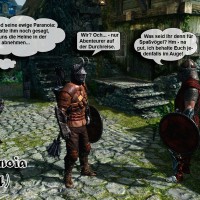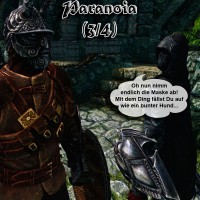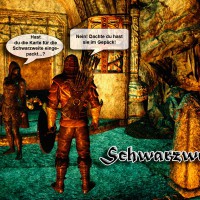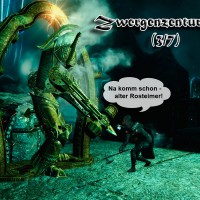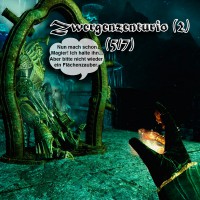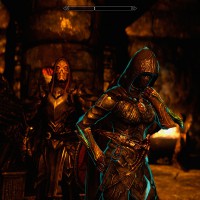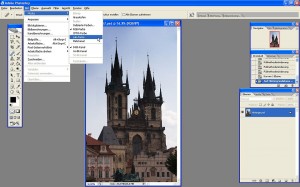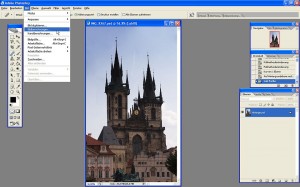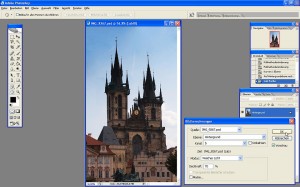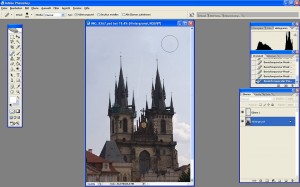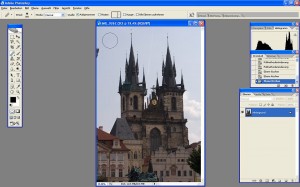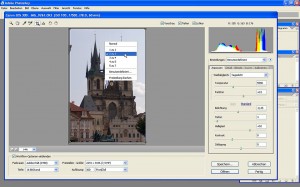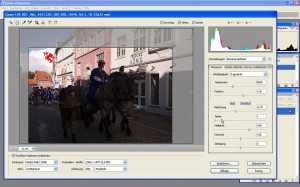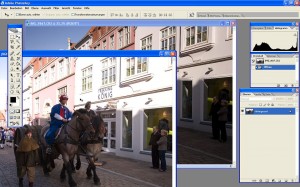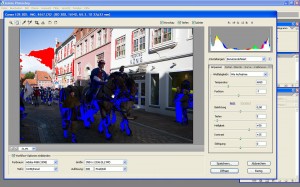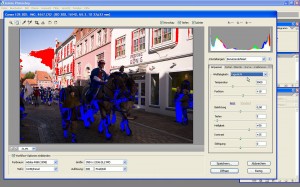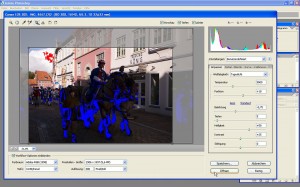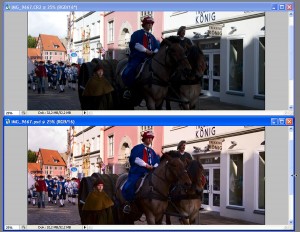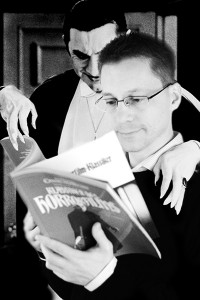Posts Tagged ‘Photoshop’
Erfahrungsbericht: Fotobuch Professional Line von Saal-Digital
Einleitung
Digitalisierung hin oder her: Schöne und für mich wirklich wichtige Fotos möchte ich nach wie vor nicht nur als Datei – und sei es auch in irgendeiner “Cloud” gespeichert – auf einem Datenträger aufbewahren, sondern vielmehr auf echtem Fotopapier ausbelichtet haben. Insofern bin ich dann auch gerne konservativ – im besten Sinne des Wortes.
Anbieter, die Ausbelichtung auf echtem Fotopapier oder aber hochwertige Drucke anbieten, gibt es eine Reihe. Persönlich lasse ich seit mindestens 2005 (vielleicht auch davor, da müsste ich aber erst wühlen…) auch großformatige Abzüge (z. B. in 60 x 40 cm – für die damalige Ausstellung des Fotolabors der Universität Lüneburg) bei Saal-Digital fertigen.
Zwischendurch habe ich auch immer wieder einmal Fotobücher erstellt – und nun war es wieder an der Zeit, nachdem wir unser erstes Jahr im neuen Heim verbracht und während der Zeit viele schöne Bilder aufgenommen hatten, die ich nun in einem hochwertigen Fotobuch zusammenstellen wollte.
1. Das Fotobuch “Professional Line”
Neben den fast schon üblichen Varianten (Hardcover, Softcover – in verschiedenen Formaten usw.) bietet Saal inzwischen auch Fotobücher aus der Professional Line an, das durch eine besonders hochwertige Ausstattung überzeugt: Ganzledereinband bzw. Kunstledereinband, der auch mit einer 5 mm starken Acrylplatte über dem Titelbild des Buches kombiniert werden kann:
Das Fotobuch Professional Line in 30 x 30 cm und mit Acrylcover schien mir interessant und vor allem dem Anlass angemessen:
2. Gestaltung des Fotobuchs mit Photoshop
Saal bietet verschiedene Wege zum fertigen Fotobuch: Im Download-Bereich der Website des Anbieters lässt sich die Saal Design Software herunterladen, mit der – dazu komme ich noch – ein Fotobuch auf verschiedene Weise erstellt werden kann.
Persönlich bearbeite ich meine Fotos seit 2006 mit Photoshop und benötige daher – dachte ich zumindest zuerst – diese Software nicht, sondern rief erst einmal den Profi-Bereich der Saal-Website auf, um mir dort die nötigen “Eckdaten” für das Fotobuch anzusehen:
Vor allem die korrekten Pixelmaße und die Auflösung, damit ich auf der Grundlage meine Vorlagen mit Photoshop erstellen konnte:
Den Profi-Bereich von Saal kann ich auch unabhängig von konkreten Projekten nur empfehlen, denn der stellt viele hilfreiche Informationen zur Verfügung. Für mein Buch benötigte ich
- eine Datei für den Einband: 2.374 x 2.551 Pixel (Dateigröße inkl. Beschnitt), 300 dpi (Variante mit Acryl-Cover), 35 Pixel Beschnitt (an allen Seiten) und
- eine Datei für die Innenseiten: 4.890 x 2.480 Pixel (s. o.), 300 dpi, 35 Pixel Beschnitt (an allen Seiten).
Für Photoshop CC und InDesign CC stellt Saal Digital Adobe Plugins zum Download zur Verfügung:
Deren Einbindung (Installation) und Nutzung wird dort ebenfalls erläutert:
Diese Plugins nutzte ich allerdings nicht, sondern erstellte meine Vorlagen direkt mit Photoshop anhand der Angaben (s. o.) aus dem Profi-Bereich:
Damit habe ich dann Einband bzw. das Titelbild und die Seiten gestaltet. Kleiner Tipp in dem Zusammenhang: Inzwischen legt Photoshop sehr komfortabel nach Vorgaben des Anwenders ein Hilfslinienlayout (Ansicht -> Neues Hilfslinienlayout) an, mit dessen Hilfe einzelne Fotos auf den Seiten des Buchs leicht ausgerichtet werden können:
Weitere Tipps:
- Platziert jedes Foto auf einer eigenen Ebene, dann kann jedes Foto unabhängig von den anderen und vom Hintergrund beliebig platziert bzw. ausgerichtet werden.
- Spielt mit Ebenstilen für Rahmen, Schlagschatten usw.
- Für Texte stellt Photoshop ein eigenes Textwerkzeug zur Verfügung, um Texte – ebenfalls auf eigenen Textebenen – praktisch beliebig gestaltet auf den Seiten positionieren zu können. Aber Vorsicht: Bei der Arbeit mit Texten bitte darauf achten, nicht die Mindestschriftgrößen zu unterschreiten, Einzelheiten dazu bitte ebenfalls im Profibereich nachlesen.
Auf die Weise habe ich dann nach und nach die Seiten des Fotobuchs gestaltet, erste Entwürfe dann aber auch durchaus erstmal über Nacht liegen lassen und die finalen Versionen erst danach erstellt – Dank Ebenentechnik (s. o.) kein Problem:
3. Bestellung des Fotobuchs
Sobald ich alle Seiten fertig gestaltet hatte, wollte ich das Buch bestellen. Dafür bietet Saal grundsätzlich zwei Möglichkeiten an:
- Direkt über den Webshop (“Profi-Upload”) oder
- über die Saal-Digital Design Software:
Da meine Bilddateien fertig gestaltet waren, wählte ich den Profi-Upload (Webshop), scheiterte dort aber, denn Fotobücher aus der Professional Line können bis dato nicht über den Profi-Upload, also direkt über den Saal-Webshop bestellt werden. Zumindest habe ich diese Möglichkeit nicht gefunden und insofern hätte mir ein entsprechender Hinweis auf der Website einiges an Zeit resp. Sucherei ersparen können. Das von mir gewünschte Fotobuch ist nach wie vor nicht im Webshop zu finden:
Blieb also doch nur der Weg über die Design-Software, die ich dafür eigentlich nicht extra herunterladen und vor allem installieren wollte – ging nun aber nicht ohne:
In letzter Konsequenz bedeutet das: Linux-Nutzer haben bis dato leider keine Möglichkeit, ein Fotobuch aus der Professional Line-Reihe zu bestellen, denn: Über den Webshop geht es nicht und die Design-Software läuft nicht unter Linux:
Wenn zumindest das finale Bestellen doch nicht ohne die spezifische Software möglich ist, schauen wir uns das zumindest kurz an. Nach dem Starten der Software fand ich unter den Fotobüchern dann zum Glück auch das aus der Professional Line:
Dort wählte ich dann die Ausführung in 30 x 30 cm…:
…und auf der folgenden Seite die gewünschten Optionen: Cover/Umschlag: Acryl + Leder, Cover-Oberfläche: Leder schwarz, Innenseiten-Oberfläche: Fotopapier glänzend usw.:
Auf der nächsten Seite konnte ich dann auswählen, wie das Buch erstellt werden soll. Dafür bietet Saal drei Modi an:
- “Do it yourself” – geht von einer leeren Vorlage aus (ja bitte, das ist eher mein Ding..),
- “Make it faster” – Das “OneMinute-Fotobuch” für Einsteiger oder Kunden mit wenig Zeit,
- “Make it easier” – Der “AutoLayout”-Modus für Neulinge oder Kunden mit noch weniger Zeit.
Ok, die Varianten 2 und 3 mögen einen niedrigschwelligen Zugang zum Fotobuch ermöglichen – insofern ein begrüßenswerter Ansatz. Für mich persönlich (wohlgemerkt) wäre das aber nichts: Da ich Fotobücher eher selten, dann aber wirklich aus mir wichtigen Fotos erstelle, nehme ich mir dann auch die Zeit und überlasse die Gestaltung keiner (Semi-)Automatik. Für Einsteiger aber sicher hilfreich, keine Frage.
Habe dann also den “Do it yourself“-Modus gewält, die korrekte Seitenzahl eingestellt…
und die leeren Seiten der Vorlage dann selbst gefüllt:
Nachdem ich alle Grafiken in Photoshop vorbereitet hatte, war die “Gestaltung” mit der Software rasch erledigt, denn ich musste nur noch Titelgrafik und Grafiken für die Seiten jeweils “als Hintergrundbild einfügen“:
So war das ganze Buch dann recht schnelll gefüllt:
Der Rest des Bestellvorgangs ist dann fast schon ein “Selbstläufer”: Das fertige Buch sollte erst noch einmal gründlich überprüft werden (kann ich nur empfehlen, auch wenn theoretisch nur wenig schiefgehen kann), wird schließlich in den Warenkorb gelegt und bestellt.
Der Upload der einzelnen Bilddateien zu Saal-Digital ging erstaunlich und erfreulich schnell und war in wenigen Minuten erledigt.
4. Das fertige Fotobuch
Nach ein paar Tagen kam das sorgfältig verpackte und insgesamt sehr gut gefertigte Fotobuch bei uns an – aber seht selbst:
Etwas getrübt wurde der ansonsten durchweg positive Gesamteindruck durch ein paar kleine Tröpfchen Klebstoff, die zwischen die beiden ersten Seiten getropft sein müssen, sich zum Glück aber vorsichtig “abknibbeln” ließen, ohne dabei die Oberfläche der Ausbelichtungen zu beschädigen.
Ansonsten sind wir beide von dem Buch begeistert: Es macht tatsächlich einen professionellen, hochwertigen Eindruck! Die Farbwiedergabe der Hochglanzabzüge ist brillant, durch die Layflat-Bindung fehlt ein störender Buchfalz in der Mitte, d. h. die Seiten können vollständig aufgeklappt werden. Dadurch können großformatige Fotos über die gesamte Buchmitte platziert werden – wovon ich in meinem Buch praktisch durchgehend Gebrauch gemacht habe.
Fazit
Die Investition in das Fotobuch aus der Professional Line hat sich absolut gelohnt. Hoffentlich bietet Saal Digital die “Symbiose aus Acrylglas Cover und Bezug in Lederoptik in schwarz” möglichst noch lange an, damit wir unsere Jahreschronik dann im Herbst 2019 in passender Ausführung fortsetzen können.
tl;dr
Das Saal Digital Fotobuch aus der Professional Line (30 x 30 cm) mit Acrylglas Cover und schwarzem Bezug in Lederoptik überzeugt mich auf der ganzen Linie: Dank hilfreicher Angaben im Profi-Bereich der Saal-Website können die benötigten Bilddateien leicht z. B. mit Photoshop gestaltet, die fertigen Bilder dann mit der Design-Software zum Fotobuch zusammengefügt und das Buch schließlich aus der Software heraus bestellt werden.
Saal fertigte und lieferte das Buch innerhalb weniger Tage, die Fertigungsqualität überzeugt und das Buch insgesamt macht einfach nur Spaß!
Polarkoordinaten
Endlich habe ich mir noch einmal die “Kleinen Planeten” bzw. den Filter Polarkoordinaten in Photoshop CS 2 (Filter -> Verzerrungsfilter -> Polarkoordinaten…) vorgenommen. Ursprünglich nur als Übung gedacht, fand ich einige Ergebnisse recht ansprechend, vor allem, wenn neben dem Filter noch gespiegelte Ebenen und Ebenenmasken ins Spiel kamen.
Sollte das Wetter so regnerisch bleiben wie heute, schreibe ich vielleicht noch ein Tutorial dazu.
Bis dahin sei auf den Abschnitt Eine Runde Sache in Kapitel 2 des sehr lesenswerten Buches Dackel-Cam & Bagger-Blitz verwiesen (Jordan, Michael [2011], S. 119-132). Der Verfasser beschreibt sehr anschaulich die Funktionsweise des Filters, so dass man sehr schnell zu eigenen Ergebnissen gelangt (und nicht nur – im schlimmsten Fall – irgendwelche Anleitungen “nachkauen” muss, ohne zu verstehen, was man da eigentlich warum macht).
Infrarot: Vor und nach der Bearbeitung
- Haus an der Ilmenau
- Haus an der Ilmenau
- Die zwei Türme(tm) – oder so…
- Die zwei Türme(tm) – oder so…
- Wasserturm
- Wasserturm
- Wasserturm (Composing)
- Wasserturm (Composing)
- An der Ilmenau
- An der Ilmenau
- Clamartpark
- Clamartpark
- Sonnenuhr (Kurpark)
- Sonnenuhr (Kurpark)
- Sonnenuhr (Kurpark)
- Sonnenuhr (Kurpark)
- Kurpark
- Kurpark
- Kurpark
- Kurpark
- Kurpark
- Kurpark
- Kurpark
Am 20.07. war ich wieder mal mit der 310D-IR in Lüneburg unterwegs: Die Motive sind wohl sattsam bekannt (…), aber: So langsam erziele ich mit der Nachbearbeitung der Fotos die angestrebten Ergebnisse.
Zur Veranschaulichung habe ich in dieser Galerie bewusst die (praktisch) unbearbeiteten Ausgangsfotos und die “Endprodukte” nebeneinandergestellt.
Wer sich für die Details der Nachbearbeitung interessiert: Bitte hier kommentieren bzw. gerne konkrete Fragen stellen.
Karlchen und Stupsi
Zwei meiner Lieblingsmotive aus der vorangehenden Serie Erdnickel und Wühlninchen, die ich in Lightroom 4 entwickelt und danach mit Photoshop weiter bearbeitet habe.
Skyrim-Comics
Das Rollenspiel Skyrim bietet bereits in der unmodifizierten Fassung fantastische Grafiken. Nutzer leistungsfähiger PCs sollten aber einmal einen Blick auf die zahlreichen Modifikationen (“Mods”) für Skyrim werfen, denn inzwischen sind zahlreiche, die Grafik des Spiels noch erheblich verbessernde Mods erschienen. Ob realistischere Lichtverhältnisse in Dungeons, hochauflösende Texturen, schöner anzusehendes Wasser usw. usf.
Ursprünglich wollte ich nur ein paar Screenshots als Demos für einzelne Verbesserungen aufnehmen. Manche der aufgenommenen “Bilder” schrien angesichts der abgebildeten Situationen aber fast schon nach etwas Text dazu, also habe ich ein paar kleine Skyrim-Comics daraus gebastelt (lässt sich leicht mit Photoshop umsetzen: Sprechblasen-Form dazu, Text einfügen und fertig).
Beim Texten zitierte ich wild Literatur und andere Spiele – wer bei einzelnen Texten also eine Art Deja Vu hat, dürfte im Zweifel richtig damit liegen. Viel Spaß!
Haujobb – New World March
Kleines “Quick-‘n’-dirty-Composing” zum Wochenende: Ein paar Goodies zum neuen Album New World March von Haujobb. Am besten gefällt mir natürlich die geniale Musik (und die Remixe) auf der Doppel-CD der European 2 Disc Premium Edition, die neue Tasche kommt mir auch sehr gelegen und die Shirts gefallen mir ebenfalls sehr gut.
Absoluter Knaller aber ist der Haujobb-Adventskalender, der dem Paket vom Hau-Shop als “Surprise Gadget” beilag :). Ich war so frei, mich (im Haujobb-Polo-Shirt) mit auf den Kalender zu mogeln…
So macht der Kauf von Musik natürlich doppelt Spaß! Wenn das die “großen” rechtzeitig kapiert hätten (und nicht ganz soviel Schrott auf den “Dead Market” werfen, sondern mehr auf Qualität setzen und ihre Produkte auch einmal so liebevoll gestalten würden…), wäre die insofern überwiegend hausgemachte Absatzkrise vielleicht zu vermeiden gewesen, mit Sicherheit aber glimpflicher verlaufen. Aber es ist natürlich leichter, allein in den bösen Downloadern die Ursache zu suchen…
Remixe: Infrarot
Das Haus an der Ilmenau lässt mich einfach nicht los. Da ich gerade in Remixlaune war und heute etwas Zeit dafür hatte, hier ein paar Remixe von dem Motiv:
Adventskalender 23
Zum Ende des Adventskalenders und passend zum Thema Weihnachten komme ich noch einmal auf die Bildbearbeitung mit Photoshop zurück.
II. Bildbearbeitung mit Photoshop
Nach wie vor erstaunlicher Beliebtheit erfreut sich die Colorkey-Technik. Dabei wird ein Farbfoto in eine monochrome, meist S/W-Aufnahme umgewandelt. Komplett? Nein: Ein – meist bildwichtiges Element – wird farbig belassen und damit besonders hervorgehoben.
Leider habe ich gerade kein Weihnachtsfoto auf der Platte (…), so dass wieder einmal eines meiner Lieblingsfotos aus dem Herbst 2007 herhalten muss. Das Motiv eignet sich zur Demonstration aber recht gut, also habe ich da wenig Skrupel…
Wer die Bildbearbeitung anhand des Originals nachvollziehen möchte, kann sich das Foto aus der fc ziehen – ach ja: Und wer Kürbissuppe mag (auch wenn die eher in den Herbst gehört…), sollte dem Rezept einmal eine Chance geben.
Hier nun das Foto:
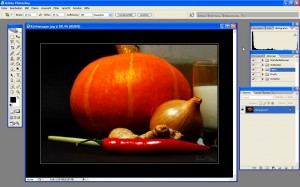 Schritt 1: Einstellungsebene Kanalmixer anlegen
Schritt 1: Einstellungsebene Kanalmixer anlegen
 Das Anlegen von Einstellungsebenen sollte inzwischen leicht von der Hand gehen (s. vorangehende Teile) – auf Details verzichte ich daher an dieser Stelle.
Das Anlegen von Einstellungsebenen sollte inzwischen leicht von der Hand gehen (s. vorangehende Teile) – auf Details verzichte ich daher an dieser Stelle.
Schritt 2: Umwandlung in S/W-Bild
Interessanter ist das Umwandeln des Farbfotos in ein S/W-Bild, die sich mit dem Kanalmixer sehr schön steuern lässt:
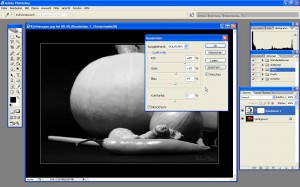 Die Grautöne lassen sich sehr komfortabel durch Abmischen der drei Kanäle steuern. Daher arbeite ich sehr gerne mit dem Kanalmixer und nicht mit der Funktion Bild -> Anpassen -> Sättigung verringern.
Die Grautöne lassen sich sehr komfortabel durch Abmischen der drei Kanäle steuern. Daher arbeite ich sehr gerne mit dem Kanalmixer und nicht mit der Funktion Bild -> Anpassen -> Sättigung verringern.
Meine S/W-Version des Fotos sah nach dem Anpassen der Kanäle so aus – zwingend ist das aber nicht:
 Schritt 3: Malen auf der Ebenenmaske
Schritt 3: Malen auf der Ebenenmaske
Nun wählen wir einen passenden Pinsel mit nicht allzu weicher Spitze und malen mit schwarzer Farbe auf der Ebenenmaske. Dadurch wird die Einstellungsebene an allen übermalten Stellen transparent und die ursprüngliche Version wird wieder sichtbar:
 Nach ein wenig simpler Pinselei…
Nach ein wenig simpler Pinselei…
 …ist das zu betonende Element sehr schnell wieder farbig:
…ist das zu betonende Element sehr schnell wieder farbig:
 Einfacher als gedacht – oder?!
Einfacher als gedacht – oder?!
Shortcut des Tages (23. Dezember)
<Umschalt/Shift> + <Strg> + <u> entsättigt das Bild auf einen Schlag – nicht immer zu empfehlen, manchmal aber durchaus nützlich.
Adventskalender 24 >>
Adventskalender 14
Bevor ich das Kapitel Bildbearbeitung vorläufig abschließe, werden wir das zuletzt bearbeitete Bild noch ein wenig weiter optimieren und dafür auf einige der bereits dargestellten Techniken zurückgreifen.
Am 15. Dezember behandele ich abschließend noch ein Verfahren zum Nachschärfen des Bildes.
II. Bildbearbeitung mit Photoshop
Erst einmal öffnen wir aber die gestern (hoffentlich) gespeicherte Datei.
Teil 5: Optimierung des Bildes
In den folgenden Schritten legen wir erneut eine Füllebene Verlauf an und verstärken anschließend den Kontrast des Bildes (Schritt 1). Danach optimieren wir seinen Look mit der Funktion Bildberechnung (Schritt 2):
Schritt 1: Verlaufsfüllung und Gradationskurven
Das Er- und Einstellen der Füllebene Verlauf habe ich bereits am 9. Dezember erklärt. Bitte geht einfach wie dort beschrieben vor.
Zur weiteren Steigerung des Kontrastes habe ich über der Füllebene noch eine Einstellungsebene Gradationskurven (Ebene -> Neue Einstellungsebene -> Gradationskurven) angelegt und den Kontrast mittels einer leichten S-Kurve (Lichter im oberen Viertel der Kurve etwas anheben,Tiefen im unterenViertel etwas absenken) noch etwas verstärkt:
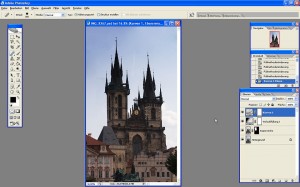 Nun spätestens sollte die Datei im Hinblick auf spätere Änderungen der Einstellungen vonVerlauf und Gradationskurve noch einmal unter einem anderen Namen abgespeichert werden.
Nun spätestens sollte die Datei im Hinblick auf spätere Änderungen der Einstellungen vonVerlauf und Gradationskurve noch einmal unter einem anderen Namen abgespeichert werden.
Schritt 2: Bildberechnung im Lab-Modus
Im Anschluss reduzieren wir das Bild auf die Hintergrundebene. Dazu klicken wir mit der rechten Maustaste auf die Hintergrundebene in der Ebenenpalette und wählen im Kontextmenu den Punkt Auf Hintergrundebene reduzieren aus:
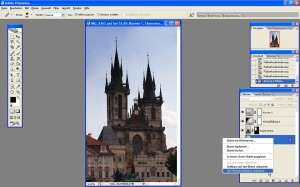 Dann konvertieren wir das Bild in den Lab-Modus (Bild -> Modus -> Lab-Farbe):
Dann konvertieren wir das Bild in den Lab-Modus (Bild -> Modus -> Lab-Farbe):
Über Bild -> Bildberechnungen rufen wir den Dialog Bildberechnungen… auf:
Dort wählen wir den Kanal: b, bei Modus: Weiches Licht und stellen eine Deckkraft: von ca. 70 % ein:
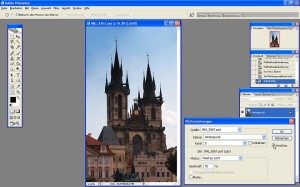 Dadurch wirkt das Blau des Himmels noch intensiver, das Bild ansonsten aber eher noch wärmer – hier zumVergleich noch einmal das Bild vor der Bildberechnung:
Dadurch wirkt das Blau des Himmels noch intensiver, das Bild ansonsten aber eher noch wärmer – hier zumVergleich noch einmal das Bild vor der Bildberechnung:
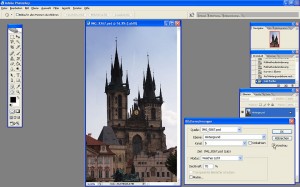 Das Ergebnis kann sich meines Erachtens sehen lassen, so dass wir nun die Einstellungen mit OK bestätigen können:
Das Ergebnis kann sich meines Erachtens sehen lassen, so dass wir nun die Einstellungen mit OK bestätigen können:
Shortcuts des Tages (14. Dezember)
Mit <G> wählen wir in Photoshop das Verlaufswerkzeug oder – abhängig davon, welches der beiden zuletzt benutzt wurde – das Füllwerkzeug. Mit <Shift> + <G> können wir dann ggf. noch von dem einen Werkzeug auf das andere umschalten.
Adventskalender 13
II. Bildbearbeitung mit Photoshop
Am 10. Dezember hatten wir die Arbeitsfläche des Bildes oberhalb des Motivs erweitert und uns dadurch genug Platz über der Kirche geschaffen, um den linken Turm nun noch etwas erhöhen zu können.
So ungefähr sollte das Bild zuletzt ausgesehen haben:
Teil 4: Manipulieren des Bildes
In den folgenden Schritten kopieren wir die Kirche auf eine neue Ebene und kombinieren dann die Inhalte beider Ebenen.
Schritt 3: Kirche auswählen
Die Kirche wählen wir mit der bereits beschriebenen Methode aus:
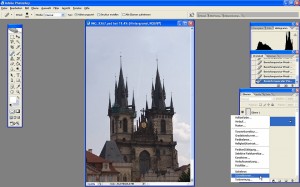 Allerdings wählen wir nun nicht den Farbbereich des Himmels, sondern den der Kirche aus. Oder wählen doch den Himmel aus und kehren dann die Auswahl mit der Tastenkombination <Strg> + <I> einfach um – ist egal:
Allerdings wählen wir nun nicht den Farbbereich des Himmels, sondern den der Kirche aus. Oder wählen doch den Himmel aus und kehren dann die Auswahl mit der Tastenkombination <Strg> + <I> einfach um – ist egal:
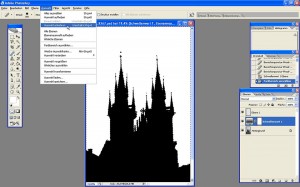 Schritt 4: Kirche kopieren und ausblenden
Schritt 4: Kirche kopieren und ausblenden
Mit der Tastenkombination <Strg> + <J> kopieren wir nun die ausgewählte Kirche auf eine neue Ebene oberhalb unserer Hintergrundebene:
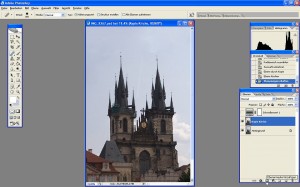 Die Kopie blenden wir nun mit einer schwarzen Ebenenmaske (z. B. über Ebene -> Ebenenmaske -> Alles ausblenden) aus.
Die Kopie blenden wir nun mit einer schwarzen Ebenenmaske (z. B. über Ebene -> Ebenenmaske -> Alles ausblenden) aus.
Schritt 5: Turm sichtbar machen und verschieben
Mit einem weißen Pinsel malen wir dann auf der Ebenenmaske (!) und machen so einen Teil des Turms wieder sichtbar. Danach verschieben wir den Teil (genauer: die ganze Ebene, aber die sieht man ohnehin nicht) mit dem Verschieben-Werkzeug dorthin, wo wir ihn letztlich haben möchten:
 Schritt 6: Feinarbeiten
Schritt 6: Feinarbeiten
Abschließend malen wir – ebenfalls auf der Ebenenmaske – so lange mit weißer und schwarzer Farbe, bis der ursprüngliche Turm und seine nach oben verschobene Kopie schön ineinander übergehen. Da nun noch Teile des Turms auf der Hintergrundebene unter der Kopie hervorragen, stempeln wir die auf der Hintergrundebene einfach weg:
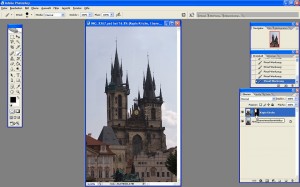 Zugegeben: Das hätte man auch anders machen und sicher auch einfacher haben können – aus didaktischen Gründen (die vorher beschriebenen Techniken konnten so noch einmal wiederholt und damit geübt werden) habe ich mich aber für die beschriebenen Schritte entschieden.
Zugegeben: Das hätte man auch anders machen und sicher auch einfacher haben können – aus didaktischen Gründen (die vorher beschriebenen Techniken konnten so noch einmal wiederholt und damit geübt werden) habe ich mich aber für die beschriebenen Schritte entschieden.
Alternativ hätte die Hintergrundebene auch komplett kopiert werden können (ohne den Aufwand mit der Auswahl zu betreiben) – um eine wenig Stempelei wäre man aber auch dann nicht herumgekommen.
Etwas seltsam sieht der Turm natürlich noch aus. Das ist letztlich aber alles nicht so wichtig, denn es geht hier nur darum, verschiedene Bearbeitungstechniken zu erproben – und nicht darum, meine Urlaubsfotos zu manipulieren…
Wer es genauer haben möchte, kann nun noch das zum Teil sichtbare Turmfenster (bzw. dessen unteren Teil) mit kopierten Steinen überdecken – die dafür nötigen Techniken kennt Ihr nun.
Shortcut des Tages (13. Dezember)
<Strg> + <J> kopiert in Photoshop die ausgewählte Ebene oder den davon ausgewählten Teil auf eine neue Ebene, die im Ebenenstapel über der kopierten Ebene liegt.
Adventskalender 07
II. Bildbearbeitung mit Photoshop
Heute öffnen wir erst einmal das gestern hoffentlich als *.psd-Datei abgespeicherte Bild. Mit der Tastenkombination <Strg> + 0 [null] können wir es dann noch in den Arbeitsbereich von Photoshop einpassen.
Teil 2: Reparieren des Himmels
Bevor es mit einer schnellen und schmutzigen Auswahltechnik weitergeht, reparieren wir schnell noch den Himmel. Mich zumindest stört die links oben in das Bild ragende Ecke eines Daches. Zum Glück lässt sich sowas recht einfach beheben.
Dazu wählen wir in Photoshop das Reparatur-Pinsel-Werkzeug (Shortcut: J) aus:
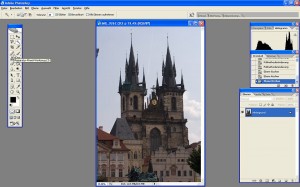 Das Werkzeug wird durch ein kleines Pflaster symbolisiert. Das kleine schwarze Dreieck in der rechten unteren Ecke des Werkzeugsymbols zeigt, dass sich über die Schaltfläche auch noch andere Reparaturwerkzeuge aufrufen lassen. Ein Klick mit der rechten Maustaste auf das Feld ruft ein entsprechendes Kontextmenu auf.
Das Werkzeug wird durch ein kleines Pflaster symbolisiert. Das kleine schwarze Dreieck in der rechten unteren Ecke des Werkzeugsymbols zeigt, dass sich über die Schaltfläche auch noch andere Reparaturwerkzeuge aufrufen lassen. Ein Klick mit der rechten Maustaste auf das Feld ruft ein entsprechendes Kontextmenu auf.
Schritt 1: Probe nehmen
Wir arbeiten aber erst einmal nur mit dem Reparatur-Pinsel-Werkzeug und nehmen dafür zuerst eine Probe aus dem Himmel neben der Dachecke. Dazu klicken wir bei gedrückter <Alt>-Taste (der Mauszeiger verändert sich dabei zu einer Art Fadenkreuz) auf den Himmel:
Schritt 2: Stempeln
Dann stellen wir den Durchmesser der Werkzeugspitze hinreichend groß (ca. 400 Px) ein und “stempeln” einfach über die Dachecke:
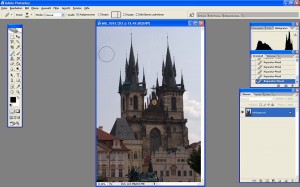 Anders als beim einfachen Kopierstempel-Werkzeug werden hier nicht einfach Pixel 1:1 kopiert. Quell- und Zielpixel werden stattdessen miteinander verrechnet, so dass (ggf. erst nach mehrfachem Stempeln) ein stufenloser Übergang zwischen reparierter Fläche und umgebendem Himmel entstehen und die Reparatur dadurch nicht mehr zu erkennen sein sollte.
Anders als beim einfachen Kopierstempel-Werkzeug werden hier nicht einfach Pixel 1:1 kopiert. Quell- und Zielpixel werden stattdessen miteinander verrechnet, so dass (ggf. erst nach mehrfachem Stempeln) ein stufenloser Übergang zwischen reparierter Fläche und umgebendem Himmel entstehen und die Reparatur dadurch nicht mehr zu erkennen sein sollte.
Wenn es mit dem Werkzeug nicht so gut gelingt, könnt Ihr auch gerne die anderen drei beiden (das Rote-Augen-Werkzeug klammern wir hier besser aus…) ausprobieren.
Womit auch immer: Am Ende sollte die Dachecke entfernt worden sein, damit wir uns morgen weiter mit dem Himmel beschäftigen können.
Shortcut des Tages (7. Dezember)
Die Taste J wählt in Photoshop das Reparatur-Pinsel-Werkzeug aus.
Adventskalender 06
II. Bildbearbeitung mit Photoshop
Der zweite Teil behandelt weitere Bearbeitungstechniken, die leicht anzuwenden sind und doch so manches Foto noch sichtbar verbessern können. Unter anderem geht es um ein trickreiches Auswahlverfahren und einen netten Kniff, mit dem die Wirkung spannungsarmer Himmel schnell verbessert werden kann.
Download der Übungsdatei
Damit alle Arbeitsschritte anhand des Ausgangsfotos nachvollzogen werden können, stelle ich auch hier höchst ausnahmsweise (weil heute Nikolaus ist) das Foto im RAW-Format (als *.dng-Datei) zur Verfügung:
Download: IMG_9267_CB.dng
Das Foto darf nur zu Übungszwecken und nicht anderweitig verwendet, etwa veröffentlicht werden.
Teil 1: Entwicklung der RAW-Datei
Öffnet man die DNG-Datei mit Photoshop, dann wird sie automatisch in den mitgelieferten RAW-Konverter (hier: Adobe Camera Raw 3.7) geladen und kann entwickelt werden:
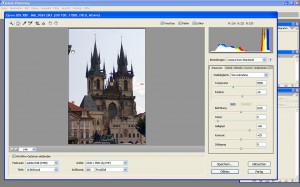 Bei dem schon recht gut (ausgewogen) belichteten Bild können wir es ruhig einmal mit der Automatik von ACR versuchen:
Bei dem schon recht gut (ausgewogen) belichteten Bild können wir es ruhig einmal mit der Automatik von ACR versuchen:
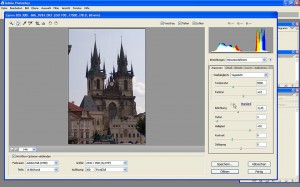 Sieht schon ganz brauchbar aus, allerdings stör(t)en mich hier noch die oben links ins Bild ragende Ecke (eines Daches) und das angeschnittene Schild unter dem Denkmal von Jan Hus. Aber der Schnitt lässt sich leicht mit Hilfe des Freistellen-Werkzeugs (wir erinnern uns: Shortcut = c) korrigieren:
Sieht schon ganz brauchbar aus, allerdings stör(t)en mich hier noch die oben links ins Bild ragende Ecke (eines Daches) und das angeschnittene Schild unter dem Denkmal von Jan Hus. Aber der Schnitt lässt sich leicht mit Hilfe des Freistellen-Werkzeugs (wir erinnern uns: Shortcut = c) korrigieren:
 Klicken wir mit der rechten Maustaste in den aufgezogenen Rahmen, können wir im Kontextmenu auch das gewünschte Seitenverhältnis des Bildes einstellen:
Klicken wir mit der rechten Maustaste in den aufgezogenen Rahmen, können wir im Kontextmenu auch das gewünschte Seitenverhältnis des Bildes einstellen:
Abschließend habe ich die Helligkeit noch ein wenig (auf +45) reduziert…
 …und dann das Bild in Photoshop geöffnet:
…und dann das Bild in Photoshop geöffnet:
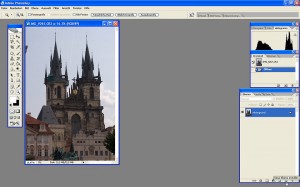 Soweit für heute – im zweiten Teil werden wir die immer noch störende Ecke oben links beseitigen.
Soweit für heute – im zweiten Teil werden wir die immer noch störende Ecke oben links beseitigen.
Shortcuts des Tages (6. Dezember)
In Adobe Camera RAW (ACR) (de-)aktiviert P die Vorschau, U die Warnung zur Tiefenbeschneidung und O die Warnung zur Lichterbeschneidung.
Adventskalender 05
I. Bildoptimierung mit Photoshop
Auch am fünten Tag sind wir mit dem neuen Sülfmeister noch nicht ganz fertig.
Teil 2: Optimierung von Fotos durch Bildberechnungen
Die Belichtung gefällt mir nach vier Tagen harter Arbeit an dem Bild (…) inzwischen ganz gut: Das Foto ist kontrastreich, in Tiefen wie Lichtern durchgezeichnet – dennoch könnte es noch etwas kontrastreicher und farbiger sein.
Anstatt nun aber umständlich an Gradationskurven herumzubiegen oder einfach die Sättigung hochzuschrauben, arbeiten wir mit Bildberechnungen. Das hört sich komplizierter an als es ist (keine Sorge: es geht nach wie vor um Bildbearbeitung für Anfänger).
Schritt 1: Konvertierung des Bildes in den Lab-Modus
Zuerst einmal wandeln wir das Bild in den Lab-Modus um (Menu: Bild -> Modus -> Lab-Farbe):
In der Kanäle-Palette werden nun die Kanäle a und b (sie enthalten die Farbinformationen) sowie ein Kanal Lab-Helligkeit angezeigt:
 Schritt 2: Bildberechnungen
Schritt 2: Bildberechnungen
Anschließend rufen wir die Funktion Bild -> Bildberechnungen… auf:
 Unter Kanal: haben wir nun die Wahl zwischen Lab, Lab-Helligkeit (nicht wirklich, aber probiert es ruhig einmal aus…), a oder b. Ob nun eher Lab, a oder b ausgewählt wird, hängt vom Motiv bzw. den im Bild vorhandenen Farben und nicht zuletzt vom eigenen Geschmack ab. Ich habe mich zunächst einmal für den Lab-Kanal (also die Summe aus allen drei Kanälen) entschieden, den Modus: auf Weiches Licht und die Deckkraft: auf 100 % eingestellt:
Unter Kanal: haben wir nun die Wahl zwischen Lab, Lab-Helligkeit (nicht wirklich, aber probiert es ruhig einmal aus…), a oder b. Ob nun eher Lab, a oder b ausgewählt wird, hängt vom Motiv bzw. den im Bild vorhandenen Farben und nicht zuletzt vom eigenen Geschmack ab. Ich habe mich zunächst einmal für den Lab-Kanal (also die Summe aus allen drei Kanälen) entschieden, den Modus: auf Weiches Licht und die Deckkraft: auf 100 % eingestellt:
 Wählt man nur den Kanal a, werden die roten Töne stärker betont – jedenfalls wirkt das Bild insgesamt noch wärmer:
Wählt man nur den Kanal a, werden die roten Töne stärker betont – jedenfalls wirkt das Bild insgesamt noch wärmer:
Der Kanal b dagegen betont eher die Blautöne, so dass mir das im Ergebnis nicht so gut gefiele:
 Nachdem ich alle Kanäle einmal durchprobiert hatte, entschloss ich mich für den Lab-Kanal, habe aber die Deckkraft auf 70 % reduziert, um den Effekt wieder etwas abzuschwächen:
Nachdem ich alle Kanäle einmal durchprobiert hatte, entschloss ich mich für den Lab-Kanal, habe aber die Deckkraft auf 70 % reduziert, um den Effekt wieder etwas abzuschwächen:
 Hier noch einmal die Ausgangsversion des Bildes vor der Bildberechnung (Vorschau deaktiviert):
Hier noch einmal die Ausgangsversion des Bildes vor der Bildberechnung (Vorschau deaktiviert):
 Der Unterschied sollte deutlich zu sehen sein. Und das alles mit ein paar Klicks – nicht schlecht, oder?
Der Unterschied sollte deutlich zu sehen sein. Und das alles mit ein paar Klicks – nicht schlecht, oder?
Abhängig vom Motiv können auch durchaus noch andere Verrechnungsmodi als Weiches Licht eingestellt werden. Die Stärke des Effekts schließlich kann über die Deckkraft gesteuert werden, so dass mit der Funktion Bildberechnungen… im Lab-Modus ein einfaches, aber flexibles Werkzeug zur Verfügung steht, um Bilder schnell noch ein wenig aufzuhübschen.
Hier das Endergebnis nach erneuter Wandlung in den RGB-Modus:
 Soweit zum Sülfmeister. Am Nikolaustag geht es dann mit einem anderen Motiv und weiteren Techniken zur Optimierung von Digitalfotos weiter.
Soweit zum Sülfmeister. Am Nikolaustag geht es dann mit einem anderen Motiv und weiteren Techniken zur Optimierung von Digitalfotos weiter.
Shortcuts des Tages (5. Dezember)
B wählt in Photoshop das Pinselwerkzeug, ö vergrößert den Durchmesser der Pinselspitze und # verkleinert ihn.
Adventskalender 04
I. Bildoptimierung mit Photoshop
Das gestern hoffentlich als *.psd-Datei gespeicherte Bild kann gerne wieder mit Photoshop geöffnet werden – wir brauchen es gleich, um daran weiter zu arbeiten.
Teil 1: Korrektur der Belichtung
Im Grunde sind wir mit der Korrektur der Belichtung durch – allenfalls die Wolke oben links im Bild könnte noch etwas mehr Zeichnung vertragen.
Übung: RAW-Entwicklung und mit Licht malen
Schöne Gelegenheit, um die bisher beschriebenen Arbeitsschritte noch einmal zu wiederholen – hier ein paar Anhaltspunkte:
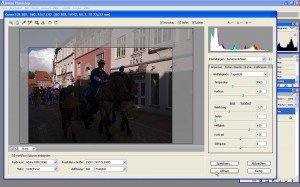 Nach der RAW-Entwicklung “malen” wir die Wolke ins Bild:
Nach der RAW-Entwicklung “malen” wir die Wolke ins Bild:
 Zwischendurch kann ruhig einmal die Hintergrundebene ausgeblendet werden. Klickt dazu einfach auf das kleine Augensymbol links neben der Ebenenminiatur. So kann einfach überprüft werden, ob alle zu übernehmenden Bildbestandteile aus den Ebenen 1 (“helle Version”) und 2 (“Wolke”) korrekt sichtbar gemacht wurden:
Zwischendurch kann ruhig einmal die Hintergrundebene ausgeblendet werden. Klickt dazu einfach auf das kleine Augensymbol links neben der Ebenenminiatur. So kann einfach überprüft werden, ob alle zu übernehmenden Bildbestandteile aus den Ebenen 1 (“helle Version”) und 2 (“Wolke”) korrekt sichtbar gemacht wurden:
 An ein paar Stellen könnte noch nachgepinselt werden, aber dann passt das schon:
An ein paar Stellen könnte noch nachgepinselt werden, aber dann passt das schon:
 Das soll es nun aber auch mit der Belichtungskorrektur gewesen sein.
Das soll es nun aber auch mit der Belichtungskorrektur gewesen sein.
Am 5. Dezember werden wir das Foto dann noch weiter optimieren und dafür die Funktion Bildberechnungen… verwenden.
Shortcut des Tages (4. Dezember)
Drückt <Strg> + 0 [“null”, nicht “o”…] um das Bild optimal in den Arbeitsbereich von Photoshop einzupassen.
Adventskalender 03
I. Bildoptimierung mit Photoshop
Auch heute sollte das gestern abschließend als *.psd-Datei gespeicherte Bild schon einmal mit Photoshop geöffnet werden – wir brauchen es gleich.
Teil 1: Korrektur der Belichtung
Am ersten und zweiten Dezember wurde die Belichtung von Lichtern und Tiefen des Bildes an je einer Version korrekt im RAW-Konverter eingestellt. Nun müssen noch beide Varianten kombiniert werden.
Schritt 3: Mit Licht malen
Zunächst blenden wir die obere Ebene des Bildes mit Hilfe einer schwarzen Ebenenmaske aus:
h) Schwarze Ebenenmaske anlegen
Dazu wählen wir entweder im Menu Ebene -> Ebenenmaske -> Alles ausblenden oder wir halten die <Alt>-Taste gedrückt und klicken auf das Symbol Ebenenmaske hinzufügen (drittes von links unter der Ebenenpalette). Das Bild sollte dann so aussehen:
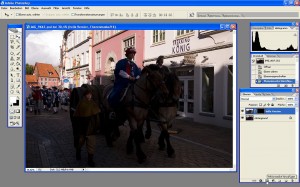 Alle Pixel der oberen Ebene sind nun ausgeblendet, denn überall dort, wo die Ebenenmaske rein schwarze Pixel enthält, werden die Pixel der zur Maske gehörenden Ebene transparent dargestellt.
Alle Pixel der oberen Ebene sind nun ausgeblendet, denn überall dort, wo die Ebenenmaske rein schwarze Pixel enthält, werden die Pixel der zur Maske gehörenden Ebene transparent dargestellt.
i) Aufgehellte Bildbereiche aufmalen
Nun wählen wir das Pinselwerkzeug (Shortcut: B) und einen schönen großen weichen Pinsel (Radius ca. 400 Pixel, Kantenschärfe: 10-15 %):
 Malen wir nun mit weißer Vordergrundfarbe auf der schwarzen Ebenenmaske, dann wird unsere Ebene überall dort wieder sichtbar, wo wir auf ihrer Ebenenmaske (nicht auf der Ebene!) mit weißer Farbe malen:
Malen wir nun mit weißer Vordergrundfarbe auf der schwarzen Ebenenmaske, dann wird unsere Ebene überall dort wieder sichtbar, wo wir auf ihrer Ebenenmaske (nicht auf der Ebene!) mit weißer Farbe malen:
 Bitte achtet darauf, die Ebenenmaske rechts neben der Ebene auszuwählen und nicht die Ebene selbst. Das erkennt Ihr am weißen Rahmen um die Ebenenmaske.
Bitte achtet darauf, die Ebenenmaske rechts neben der Ebene auszuwählen und nicht die Ebene selbst. Das erkennt Ihr am weißen Rahmen um die Ebenenmaske.
Mit Hilfe der Technik können nun so lange Teile der oberen Ebene sichtbar gemacht werden, bis ein insgesamt ausgewogen belichtetes Bild entstanden ist.
An den Kanten bzw. den Stellen, an denen die Inhalte beider Ebenen zusammentreffen, können wir auch mit einer etwas kleineren Pinselspitze arbeiten:
 Fehler sind schnell zu korrigieren: Einfach Vorder- und Hintergrundfarbe vertauschen (Shortcut: x) und mit schwarzer Farbe auf der Ebenenmaske malen, um Bereiche wieder auszublenden.
Fehler sind schnell zu korrigieren: Einfach Vorder- und Hintergrundfarbe vertauschen (Shortcut: x) und mit schwarzer Farbe auf der Ebenenmaske malen, um Bereiche wieder auszublenden.
Hier wird ein Vorteil des Arbeitens mit Ebenenmasken deutlich: Jeder Schritt ist non-destruktiv, d. h. die Originalpixel beider Ebenen werden überhaupt nicht beeinträchtigt. Lediglich die Sichtbarkeit der Pixel der oberen Ebene wird über eine Ebenenmaske gesteuert.
Eine mächtige Arbeitstechnik, die wir uns merken sollten, denn wir werden wieder darauf zurückkommen.
Bleiben wir aber zunächst einmal bei unserem ersten Bild. Nach Kombination beider Ebenen sollte unser Zwischenergebnis für heute so aussehen:
 Schon ganz nett – lediglich die Wolke oben links könnte noch ein wenig mehr Zeichnung vertragen.
Schon ganz nett – lediglich die Wolke oben links könnte noch ein wenig mehr Zeichnung vertragen.
Aber dazu mehr am 4. Dezember…
Shortcut des Tages (3. Dezember)
Ein Druck auf die Taste x wechselt zwischen Vorder- und Hintergrundfarbe.
Adventskalender 02
Und weiter geht es mit der
I. Bildoptimierung mit Photoshop
Heute machen wir direkt dort weiter, wo wir gestern aufgehört haben. Das gestern abschließend als *.psd-Datei gespeicherte Bild sollte daher ruhig schon einmal geöffnet werden – wir brauchen es gleich.
Teil 1: Korrektur der Belichtung
Nachdem bei der ersten Entwicklung gestern die Belichtung der Lichter, also der hellsten Bereiche des Bildes, angepasst wurde, soll heute die der Tiefen, also der dunklen Bereiche des Bildes optimal eingestellt werden.
Schritt 2: Entwicklung der RAW-Datei (Tiefen)
Zunächst wird die DNG-Datei erneut mit Photoshop geöffnet:
e) Korrektur der Tiefen
Zur Korrektur der Belichtung in den dunklen Bildteilen wird in ACR zunächst der Wert bei Tiefen auf 1 reduziert:
Sofort verschwinden die auf absaufende Tiefen hinweisenden blauen Markierungen fast vollständig.
Anschließend heben wir die Belichtung des Bildes kräftig um etwa +1.00 (Blendenstufen) an:
Nun reissen zwar die Lichter im Bild aus (s. rote Markierungen), aber das soll uns nicht weiter stören. Hauptsache, Tiefen und Mitteltöne sind nun richtig belichtet.
f) Zusammenfügen beider Varianten des Bildes
Ist das der Fall, öffnen wir das Bild ebenfalls in Photoshop, wählen das Verschiebenwerkzeug (v), halten die Shift-Taste gedrückt und ziehen unser zweites Bild dabei einfach mit dem Verschiebenwerkzeug auf das erste:
Wird die Shift-Taste während des Verschiebens gedrückt gehalten, werden die Ebenen gleich korrekt bzw. deckungsgleich aufeinander ausgerichtet.
g) Zwischenergebnis in Photoshop
Das Bild sollte im Ergebnis dann so aussehen:
Das Bild besteht nun aus zwei Ebenen: Der ursprünglichen, zuerst im RAW-Konverter entwickelten Version als Hintergrundebene und der danach entwickelten Variante, im Ebenenstapel darüber als Ebene 1 (hier in helle Version umbenannt).
Am 3. Dezember werden wir aus beiden Ebenen ein ausgewogen belichtetes Bild erstellen – bis dann…
Shortcut des Tages (2. Dezember)
Die Taste v wählt in Photoshop das Verschiebenwerkzeug aus.
Adventskalender 01
Nachdem ich lange Zeit nur unregelmäßig zum Schreiben kam, geht es zum Jahresende noch einmal richtig zur Sache: Bis Weihnachten werde ich jeden Tag einen Artikel veröffentlichen. Im ersten Teil des Adventskalenders (I.) geht es um die nachträgliche Optimierung von Fotos mit Photoshop. Der Teil knüpft insofern an den Kurs Bildbearbeitung für Anfänger vom 21./22. November an der Universität Lüneburg an.
Der zweite Teil (II.) behandelt – voraussichtlich ab der zweiten Dezemberwoche – das Fotografieren typischer Weihnachtsmotive. Ob auf dem Weihnachtsmarkt, in der weihnachtlich beleuchteten Innenstadt oder unter dem Weihnachtsbaum: Ich werde anhand konkreter Aufnahmesituationen zeigen, wie man jeweils das Beste daraus machen kann.
Pünktlich zum Fest werde ich beide Tutorials auch als PDF-Dateien zum Download bereitstellen.
Feedback (Fragen, Anregungen, Diskussionen…) ist wie immer erwünscht – bitte die Kommentarfunktion unter den einzelnen Artikeln nutzen.
I. Bildoptimierung mit Photoshop
Alle Bearbeitungsschritte erkläre ich anhand von Photoshop CS2 und Adobe Camera Raw 3.7 (Screenshots). Soweit sich unter CS3/4 signifikante Abweichungen ergeben, werde ich kurz auf sie eingehen.
Teil 1: Korrektur der Belichtung
Der erste Teil des großen Adventstutorials behandelt die Korrektur nicht optimal belichteter Bilder.
Einleitung
Nicht immer ist es möglich, Fotos bereits beim ersten Versuch optimal zu belichten. Dumm nur, wenn man dann keinen zweiten Versuch mehr hat. Selbst wenn: Manchmal ist die jeweilige Lichtsituation schlicht so ungünstig, dass mehr als ein Kompromiss einfach nicht drin ist. Wurde das Foto aber im RAW-Format aufgenommen, lässt sich die Belichtung nachträglich oft noch so gut korrigieren bzw. angleichen, dass die ursprünglich ungünstige Lichtsituation gar nicht weiter auffällt.
Download der Übungsdatei
Damit alle Arbeitsschritte anhand des Ausgangsfotos nachvollzogen werden können, stelle ich ausnahmsweise das Foto im RAW-Format (als *.dng-Datei) zur Verfügung:
Download: IMG_9667_CB.dng
Das Foto darf nur zu Übungszwecken und nicht anderweitig verwendet, etwa veröffentlicht werden.
Schritt 1: Entwicklung der RAW-Datei (Lichter)
Öffnet man die DNG-Datei mit Photoshop, dann wird sie automatisch in den mitgelieferten RAW-Konverter (hier: Adobe Camera Raw 3.7) geladen und kann entwickelt werden:
Die Haken bei Tiefen und Lichter (rechts über dem Bild) sollten gesetzt werden, denn dann markiert das Programm alle Bildbereiche, in denen Lichter ausfressen rot und Tiefen absaufen blau.
Schon auf den ersten Blick wird so deutlich, dass der hohe Motivkontrast bei der Aufnahme nur bedingt in den Griff zu bekommen war: Hätte ich die Tiefen (dunklen Teile des Bildes) länger belichtet, wäre noch mehr Zeichnung in den Lichtern (hellen Bildbereichen) verloren gegangen. Umgekehrt wäre noch mehr Zeichnung in den Tiefen verloren gegangen. Hier nun kann das RAW-Format seine Vorteile voll auspielen, liefert es doch genug Tonwerte, um Tiefen wie Lichter im Ergebnis korrekt darzustellen und damit letztlich zu einem schön durchgezeichneten Bild zu gelangen.
Aber der Reihe nach:
a) Weißabgleich
Zuerst passe ich die Temperatur des Lichts über die Funktion Weißabgleich an:
Dafür stelle ich die Temperatur auf 5500 Kelvin (entspricht Tageslicht) und den Farbton auf +10, wodurch das Bild insgesamt schon etwas “wärmer” wirkt.
b) Korrektur der Lichter
Nun wird die Belichtung um etwa -0,75 (Blendenstufen) reduziert. Sofort erstreckt sich die “Lichterwarnung” (rote Markierung) auf deutlich weniger Bildbereiche. Allerdings werden nun mehr dunkle Bereiche des Bildes blau markiert, was uns aber nicht weiter stören soll, denn erst einmal geht es nur um die Lichter:
c) Zuschneiden des Bildes (Freistellen)
Nicht immer notwendig, aber hier durchaus sinnvoll: Das Beschneiden des Bildes. Das kann auch erst später mit Photoshop erledigt werden. Hier habe ich das Foto (eher aus didaktischen Gründen…) aber schon mit dem RAW-Konverter zugeschnitten:
Dazu wählen wir das Freistellungswerkzeug von ACR (Shortcut: C) und ziehen eine Auswahl über den freizustellenden (bzw. auszuschneidenden) Bildbereich auf. Die später entfallenden Teile des Bildes werden dann leicht ausgegraut dargestellt (s. Screenshot). Mit einem Rechtsklick in den ausgewählten Bereich kann ein Kontextmenu aufgerufen werden, um das Seitenverhältnis des Ausschnitts festzulegen.
d) Öffnen des Bildes in Photoshop
Wenn alles fertig eingestellt ist, öffnet ein Klick auf – na? – Öffnen das Bild in Photoshop:
Abschließend wird das Bild im *.psd-Format gespeichert.
Um die Tiefen kümmern wir uns dann am zweiten Dezember…
Shortcut des Tages
Die Taste c wählt in ACR das Freistellungswerkzeug aus.
Adventskalender 2009
Anknüpfend an den Workshop vom letzten Wochenende und im Hinblick auf Weihnachten habe ich mir überlegt, ein Tutorial zur Bildbearbeitung für Anfänger in Form eines Adventskalenders zu veröffentlichen: Ab dem ersten Dezember folgt bis Weihnachten jeden Tag ein neuer Artikel und pünktlich zu Weihnachten wird das komplette Tutorial dann auch zum kostenlosen Download als PDF-Datei zur Verfügung gestellt.
Zielgruppe sind ausdrücklich Einsteiger, die bislang noch wenig bis gar keine Erfahrung mit Photoshop sammeln konnten. Aber auch erfahrene Anwender mögen hier noch den einen oder anderen praktischen Tipp entdecken.
Für mich hat das etwas kleinteiligere Arbeiten den Vorteil, dass ich die Artikel auch auf der Heimfahrt von Hannover nach Lüneburg im Zug vorbereiten kann.
Heute habe ich bereits alle Screenshots zum ersten Teil angefertigt, in dem ich zeigen werde, wie aus einem ordentlichen Schnappschuss doch noch ein gutes Foto gemacht werden kann. Dabei geht es vor allem um die Korrektur der Auswirkungen von Kompromissen, die manchmal angesichts ungünstiger Lichtverhältnisse bei der Belichtung eingegangen werden müssen.
Hier schon einmal ein kleiner Ausblick:
Demnächst dann mehr dazu…
Rezension: .psd-PHOTOSHOP
Heft 6/2009 (23)
Behandelte noch vor wenigen Jahren mehr oder weniger ein einziges Fachmagazin die elektronische Bildverarbeitung (EBV) mit Photoshop von Adobe, so hat sich das in jüngerer Vergangenheit deutlich geändert: Inzwischen stehen Bildbearbeitungsprofis wie ambitionierten Amateuren verschiedene Magazine zur Verfügung, in denen u. a. die unterschiedlichsten Bearbeitungstechniken vorgestellt und regelmäßig anhand bebilderter Tutorials erklärt werden. Exemplarisch sei nur an das von mir verfasste und Ende Oktober veröffentlichte Tutorial erinnert.
Auch ich lasse mich von derartigen Beiträgen immer wieder gerne inspirieren und nicht zuletzt der demnächst anstehende Workshop an der Universität in Lüneburg ist Grund genug, sich einmal etwas genauer mit dem immer unübersichtlicher werdenden Zeitschriftenmarkt zu beschäftigen.
Den Anfang macht das im Verlag SOFTWARE PRESS Sp. z o.o. SK (Warschau) erscheinende Magazin .psd PHOTOSHOP. Die augenfällige Abkürzung .psd steht für Photoshop Solutions for Designers und entspricht sicher nicht nur zufällig der unter Windows üblichen Dateiendung der Photoshop-Dateien.
(mehr …)
Prag 2009 – Teaser I
Hier ein erster Blick von der Prager Burg auf die wunderschöne Stadt.
Wie man sieht, lassen sich selbst noch bei Regenwetter halbwegs brauchbare Infrarotfotos aufnehmen. Werden die dann noch etwas radikaler als sonst bearbeitet (Pseudo-HDR, Pseudo-Solarisation – ach eigentlich alles Pseudo, kracht aber ganz ordentlich…), kommen aber durchaus recht stimmungsvolle Bilder dabei heraus.
Demnächst dann mehr aus Prag und vielleicht auch ein neues Tutorial zum Erzeugen von Pseudo-HDRs aus einer RAW-Aufnahme.
Mystische Infrarotbilder
Unter dem Titel ist nun endlich der schon lange angekündigte Workshop zur Bearbeitung digitaler Infarotbilder in der aktuellen Foto Praxis Extra (Nr. 8) erschienen (S. 76-79):
Freue mich natürlich sehr über die Veröffentlichung, allerdings haben sich leider ein paar Druck- bzw. Satzfehler eingeschlichen…
Errata
- In der Einleitung auf Seite 78 sind die Hochzahlen nicht korrekt wiedergegeben worden: Tatsächlich muss es 212 (also 2 * 2 * 2 * 2 * 2 * 2 * 2 * 2 * 2 * 2 *2 * 2 = 4.096) und nicht 212 bzw. 28 ( = 256) statt 28 heißen.
- Unter 8. Bearbeitung mit Ebenenmasken (S. 79) muss es im zweiten Satz heißen “…, wodurch die Ebene, je nach Intensität des Grautons, mehr oder weniger transparent wird.” Und nicht die Ebenenmaske, denn was interessiert mich deren Transparenz…?! Asche auf mein Haupt… Hoffe, der freud’sche Vertipper hat nun nicht zuviel Verwirrung nach sich gezogen… ;)?!
Weitere Fehler habe ich nicht gefunden. Wem sonst noch etwas aufgefallen ist, der kann das gerne hier kommentieren.
Überhaupt kann der Artikel bzw. die von mir beschriebene Bearbeitungstechnik gerne hier diskutiert werden.
Eine Fortsetzung folgt definitiv. In der werde ich dann auch das Erstellen von (Pseudo-)HDR-Bildern aus Infrarotaufnahmen erklären.
Bearbeitung digitaler Infrarotfotos
Vorab hier schon einmal ein kleiner Ausblick auf die kommenden Tutorials, die zeigen, wie ich von dem Ausgangsbild…
…zu dem Endprodukt…
…gekommen bin.
Videotutorial
Im Mai hatte ich endlich einmal wieder die Zeit, eine ganze Reihe von Infrarotfotos mit meiner umgebauten EOS 300D aufzunehmen.
Die Bearbeitung der Fotos mit DPP und vor allem Photoshop (CS2) erkläre ich Schritt für Schritt. Dafür habe ich ein erstes Videotutorial aufgenommen, in dem die Konvertierung einer RAW-Datei beschrieben wird (Bildauschnitt, Belichtungskorrektur und manueller Weißabgleich):
Leider hatte ich – trotz eines ansonsten wirklich guten Soundinterfaces – enorme Probleme bei der Aufnahme des Tons (aber ich arbeite daran).
Die nächsten Teile behandeln dann die weitere Bearbeitung des Bildes mit Photoshop.
Bela Lugosi’s dead
…was für ein Glück, sonst könnten meine jüngsten Studien verbotener Bücher böse enden:
Kleine “quick-‘n’-dirty”-Collage, aber sowas kommt halt davon, wenn ich hier erkältet herumhänge und so langsam anfange, Langeweile zu schieben…
Foto: Esther, Bild vom Vampir: Google-Bildersuche (“Dracula”)
EBV mit Photoshop CS2
Soundtrack von Bauhaus (wem sonst?)