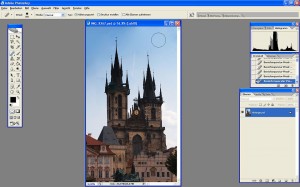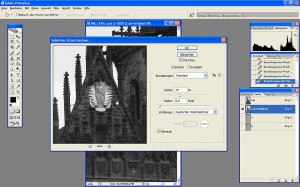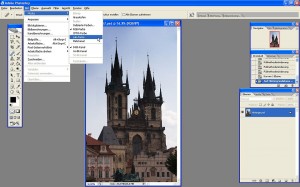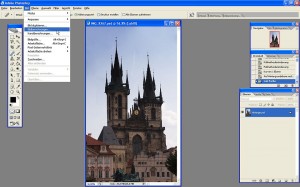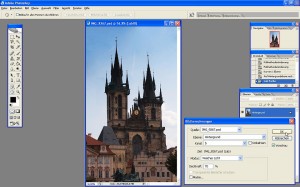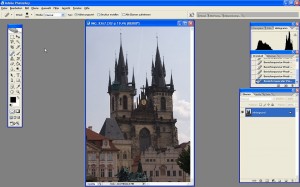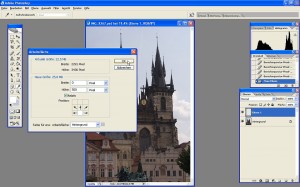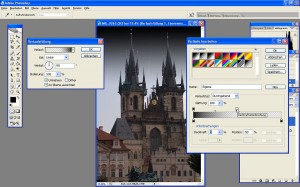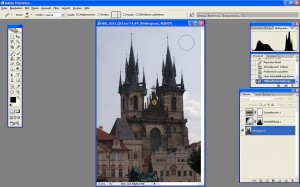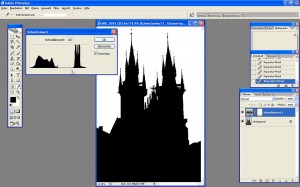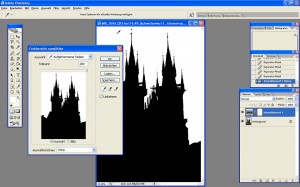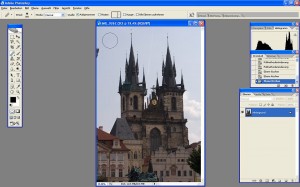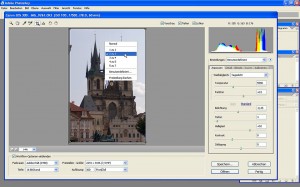EBV/EBB
Herbstlicht
Erster Novembertag: Herrliches Herbstwetter mit ganz feinem Licht. Das schrie förmlich nach Herbstspaziergang mit Kamera.
Apropos: Alle Fotos habe ich mit der EOS 600D + EF-S 18-55mm – f 3.5/5.6 von Janette aufgenommen
Entwicklung der Fotos mit Lightroom 4.x
Polarkoordinaten
Endlich habe ich mir noch einmal die “Kleinen Planeten” bzw. den Filter Polarkoordinaten in Photoshop CS 2 (Filter -> Verzerrungsfilter -> Polarkoordinaten…) vorgenommen. Ursprünglich nur als Übung gedacht, fand ich einige Ergebnisse recht ansprechend, vor allem, wenn neben dem Filter noch gespiegelte Ebenen und Ebenenmasken ins Spiel kamen.
Sollte das Wetter so regnerisch bleiben wie heute, schreibe ich vielleicht noch ein Tutorial dazu.
Bis dahin sei auf den Abschnitt Eine Runde Sache in Kapitel 2 des sehr lesenswerten Buches Dackel-Cam & Bagger-Blitz verwiesen (Jordan, Michael [2011], S. 119-132). Der Verfasser beschreibt sehr anschaulich die Funktionsweise des Filters, so dass man sehr schnell zu eigenen Ergebnissen gelangt (und nicht nur – im schlimmsten Fall – irgendwelche Anleitungen “nachkauen” muss, ohne zu verstehen, was man da eigentlich warum macht).
Dr. Tetzla und das Dampfradio
Zuletzt haben Buffy – hier als Dr. Tetzla – und ich an einem alten Dampfradio herumgebastelt, das inzwischen (mit etwas – äh – modernisiertem Innenleben) mein Wohnzimmer ziert.
Lightroom 4 ist da
Heute kam das Lightroom-Upgrade per Post und ich kann nur sagen: Es macht immer noch und immer mehr Spaß. Noch konnte ich nicht alle Neuerungen testen, aber bereits die Werkzeuge zur Tiefen-/Lichter-Korrektur überzeugen sehr. Hier ein paar Beispiele mit Buffy als Motiv (warum, dürfte sich angesichts des Motivkontrastes von selbst erklären…):
Das nur als erster Eindruck – da kommt demnächst noch mehr…
Haujobb – New World March
Kleines “Quick-‘n’-dirty-Composing” zum Wochenende: Ein paar Goodies zum neuen Album New World March von Haujobb. Am besten gefällt mir natürlich die geniale Musik (und die Remixe) auf der Doppel-CD der European 2 Disc Premium Edition, die neue Tasche kommt mir auch sehr gelegen und die Shirts gefallen mir ebenfalls sehr gut.
Absoluter Knaller aber ist der Haujobb-Adventskalender, der dem Paket vom Hau-Shop als “Surprise Gadget” beilag :). Ich war so frei, mich (im Haujobb-Polo-Shirt) mit auf den Kalender zu mogeln…
So macht der Kauf von Musik natürlich doppelt Spaß! Wenn das die “großen” rechtzeitig kapiert hätten (und nicht ganz soviel Schrott auf den “Dead Market” werfen, sondern mehr auf Qualität setzen und ihre Produkte auch einmal so liebevoll gestalten würden…), wäre die insofern überwiegend hausgemachte Absatzkrise vielleicht zu vermeiden gewesen, mit Sicherheit aber glimpflicher verlaufen. Aber es ist natürlich leichter, allein in den bösen Downloadern die Ursache zu suchen…
Infrarotplaneten
Auch wenn die “Little Planets” fast schon wieder etwas totgeritten scheinen und man auf solche Gäule nicht mehr aufspringen sollte: Ich finde die kleinen Planeten nach wie vor sehr interessant und arbeite gerade alte Infrarotfotos entsprechend um. Hier ein erster Versuch:
Mehr demnächst, wenn ich die Technik besser im Griff habe…
Kürbissuppe
Kann gut sein, dass ich das Rezept hier schon einmal gepostet habe – egal: Lecker ist die Suppe immer noch und passt gut zu kalten Herbsttagen:
Zutaten
(für zwei Personen – oder eine mit viel Appetit):
- ein gutes Pfund Kürbis (Hokkaido ist perfekt – muss nicht geschält werden)
- 1/2 l Gemüsebrühe
- eine (Gemüse-)Zwiebel
- eine Schote Chili (rot)
- ein ordentliches Stück Ingwer (so Hasel- bis Walnussgröße)
- einen Stengel (oder neu: Stängel) Zitronengras
- etwa 250 ml Orangensaft (nicht im Bild)
- einen guten Schuss Hafer- (neutraler) oder Sojasahne (zur Not auch Haferdrink)
Zubereitung
- Zwiebel würfeln und in etwas Butter glasig andünsten,
- Kürbis zerlegen, entkernen, würfeln (der Hokkaido muss nicht geschält werden – sehr praktisch) und zugeben,
- Gemüsebrühe, Zitronengras, geschälten und klein gewürfelten Ingwer sowie entkernte und zerkleinerte Chilischote ebenfalls hinzufügen und aufkochen,
- nach etwa 15 Min. Kochzeit den Stengel Zitronengras hinausnehmen,
- Orangensaft hinzufügen,
- Pürierstab zücken und alles fein pürieren,
- Hafersahne oder Haferdrink zum Abrunden hinzufügen, nochmal gut umrühren und…
…guten Appetit :)!
Nachtrag: Habe die Mengenangaben oben noch etwas korrigiert: Werden etwa 250 ml Orangensaft zugegeben, kann die Menge der Brühe reduziert werden (es sollten etwa 750 ml Flüssigkeit zugegeben werden). Das Mischungsverhältnis kann man natürlich nach Geschmack variieren. Auch sind die Mengenangaben natürlich kein “Dogma”, sondern allenfalls Richtwerte.
Nachtrag 2: Wem die Zitrus-/Ingwernote zu dominant ist, reduziert Ingwer- und O-Saft entsprechend und erhöht ggf. den Brüheanteil. Auch das Zitronengras kann ggf. weggelassen werden. Ist alles Geschmackssache…
Nachtrag 3: Rezept in der Zwischenzeit “veganisiert”, aber Hafer- oder Sojasahne tun es definitiv auch.
Apropos: Colorkeys sind auch immer Geschmackssache – hier eine Variante:
Neues Tutorial: Hautretusche
Nach (zu) langer Winterpause geht es im April gleich richtig zur Sache:
1. Neues Tutorial zur Hautretusche
In einem zweiteiligen Tutorial demonstriere ich, wie man Haut so retuschieren kann, dass die Portraits immer noch natürlich und nicht völlig “glattgebügelt” wirken.
Teil 1 des Tutorials behandelt grundlegende Korrekturschritte wie das Wegstempeln von Hautstörungen und einfache Farbkorrekturen.
Teil 2 folgt in Kürze.
2. Ausblick
Über den Winter habe ich im Grunde genug Material für den Rest des Jahres gesammelt – nun muss ich nur noch die Zeit finden, hier wieder regelmäßiger zu posten.
Los geht es mit neuen Infrarotfotos aus Pszczyna bzw. Pless.
3. Wartungsarbeiten
Nach dem längst fälligen Update des Blogs auf WordPress 3.1.1 hat es mal wieder die Umlaute und weitere Sonderzeichen zerlegt. Wenn ich die Zeit finde, werde ich das nach und nach korrigieren.
Update: Zum Glück war eine manuelle Korrektur nicht nötig, stattdessen konnte die fehlerhafte Codierung der Umlaute mit DSB’s Umlaut Korrektur (DUK) korrigiert werden. Herzlichen Dank an Daniel Schlichtholz :)!
Portraits auf anderer Wellenlänge (Tutorial)
Für die aktuelle Ausgabe des PSD-Magazins habe ich ein Tutorial geschrieben, in dem ich die Bearbeitung digitaler Infrarotporträts mit Photoshop erkläre:
Das PSD-Magazin erscheint inzwischen nur noch online als PDF-Magazin, kann dafür kostenlos heruntergeladen werden.
Errata
Leider sind bei der Korrektur bzw. der Schlussredaktion ein paar kleine Fehler durchgerutscht. Den Gebrauchswert mindert das zwar nicht, aber der Vollständigkeit halber:
Auf der Seite 24 muss es statt
RAW-Dateien speichern wesentlich mehr Helligkeitsstufen pro Kanal (etwa 212 bei 12 Bit pro Farbe, also 4096) als JPEG-Dateien (28, also nur 256 Helligkeitsstufen pro Farbkanal).
natürlich heißen:
RAW-Dateien speichern wesentlich mehr Helligkeitsstufen pro Kanal (etwa 212 bei 12 Bit pro Farbe, also 4096) als JPEG-Dateien (28, also nur 256 Helligkeitsstufen pro Farbkanal).
Ansonsten ist auch die Silbentrennung nicht immer so ganz korrekt, der Text sollte aber trotzdem verständlich sein.
Download
Das Tutorial kann in drei verschiedenen Versionen heruntergeladen werden: 1. als Auszug aus dem PSD-Magazin 09/2010 (S. 24-36), 2. in der Ursprungsfassung mit Screenshots in höherer Auflösung, die 3. in der HQ-Variante so gering komprimiert sind, dass alle Einstellungen abgelesen werden können.
PSD 09/2010 (Auszug): Seiten 24 bis 36
Porträts auf anderer Wellenlänge
(PSD 09/2010, S. 24 bis 36)
Format: PDF, Dateigröße: ca. 2,4 MB
Tutorial mit größeren Screenshots
Portraits auf anderer Wellenlänge
Format: PDF, Dateigröße: ca. 930 KB
Tutorial mit hochauflösenden Screenshots (HQ)
Portraits auf anderer Wellenlänge
Format: PDF, Dateigröße: ca. 16 MB
Wie immer gilt: Feedback ist stets willkommen – ansonsten: Viel Spaß mit dem Tutorial :)!
Remixe: Infrarot
Das Haus an der Ilmenau lässt mich einfach nicht los. Da ich gerade in Remixlaune war und heute etwas Zeit dafür hatte, hier ein paar Remixe von dem Motiv:
Katzenmusik
Weihnachten ist überstanden schon wieder vorbei, so dass Buffy und ich heute erstmal in Ruhe unser Geschenk ausprobieren konnten:
Eine Katze als Produzent ist in der Regel sehr hilfreich, aber die Zusammenarbeit mit Buffy kann manchmal etwas anstrengend sein…
Adventskalender 23
Zum Ende des Adventskalenders und passend zum Thema Weihnachten komme ich noch einmal auf die Bildbearbeitung mit Photoshop zurück.
II. Bildbearbeitung mit Photoshop
Nach wie vor erstaunlicher Beliebtheit erfreut sich die Colorkey-Technik. Dabei wird ein Farbfoto in eine monochrome, meist S/W-Aufnahme umgewandelt. Komplett? Nein: Ein – meist bildwichtiges Element – wird farbig belassen und damit besonders hervorgehoben.
Leider habe ich gerade kein Weihnachtsfoto auf der Platte (…), so dass wieder einmal eines meiner Lieblingsfotos aus dem Herbst 2007 herhalten muss. Das Motiv eignet sich zur Demonstration aber recht gut, also habe ich da wenig Skrupel…
Wer die Bildbearbeitung anhand des Originals nachvollziehen möchte, kann sich das Foto aus der fc ziehen – ach ja: Und wer Kürbissuppe mag (auch wenn die eher in den Herbst gehört…), sollte dem Rezept einmal eine Chance geben.
Hier nun das Foto:
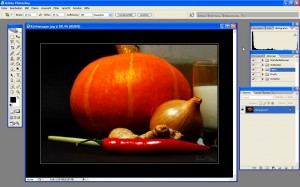 Schritt 1: Einstellungsebene Kanalmixer anlegen
Schritt 1: Einstellungsebene Kanalmixer anlegen
 Das Anlegen von Einstellungsebenen sollte inzwischen leicht von der Hand gehen (s. vorangehende Teile) – auf Details verzichte ich daher an dieser Stelle.
Das Anlegen von Einstellungsebenen sollte inzwischen leicht von der Hand gehen (s. vorangehende Teile) – auf Details verzichte ich daher an dieser Stelle.
Schritt 2: Umwandlung in S/W-Bild
Interessanter ist das Umwandeln des Farbfotos in ein S/W-Bild, die sich mit dem Kanalmixer sehr schön steuern lässt:
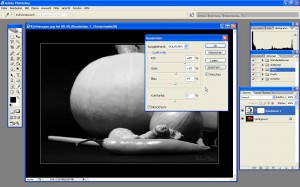 Die Grautöne lassen sich sehr komfortabel durch Abmischen der drei Kanäle steuern. Daher arbeite ich sehr gerne mit dem Kanalmixer und nicht mit der Funktion Bild -> Anpassen -> Sättigung verringern.
Die Grautöne lassen sich sehr komfortabel durch Abmischen der drei Kanäle steuern. Daher arbeite ich sehr gerne mit dem Kanalmixer und nicht mit der Funktion Bild -> Anpassen -> Sättigung verringern.
Meine S/W-Version des Fotos sah nach dem Anpassen der Kanäle so aus – zwingend ist das aber nicht:
 Schritt 3: Malen auf der Ebenenmaske
Schritt 3: Malen auf der Ebenenmaske
Nun wählen wir einen passenden Pinsel mit nicht allzu weicher Spitze und malen mit schwarzer Farbe auf der Ebenenmaske. Dadurch wird die Einstellungsebene an allen übermalten Stellen transparent und die ursprüngliche Version wird wieder sichtbar:
 Nach ein wenig simpler Pinselei…
Nach ein wenig simpler Pinselei…
 …ist das zu betonende Element sehr schnell wieder farbig:
…ist das zu betonende Element sehr schnell wieder farbig:
 Einfacher als gedacht – oder?!
Einfacher als gedacht – oder?!
Shortcut des Tages (23. Dezember)
<Umschalt/Shift> + <Strg> + <u> entsättigt das Bild auf einen Schlag – nicht immer zu empfehlen, manchmal aber durchaus nützlich.
Adventskalender 24 >>
Adventskalender 15
Erst wenn das Ausgabemedium (Print, Screen pp.) feststeht, sollte das Bild dazu passend nachgeschärft werden. Für den Ausdruck etwa muss ein Foto deutlich stärker nachgeschärft werden als für die Darstellung am Bildschirm.
II. Bildbearbeitung mit Photoshop
Nachdem wir das Foto aus Prag…
…gestern ohnehin in den Modus Lab-Farbe umgewandelt hatten, können wir es heute auch gleich noch im Lab-Modus schärfen.
Teil 6: Schärfen des Bildes
Zum Nachschärfen eignet sich der Lab-Modus deshalb recht gut, weil hier Helligkeits- und Farbinformationen auf voneinander getrennte Kanäle verteilt sind. Da beim Schärfen – abhängig von der Methode – auch unerwünschte Störungen (z. B. Bildrauschen) verstärkt werden können, sollte das Nachschärfen wenn möglich auf den Helligkeitskanal beschränkt werden. Oft enthalten nämlich die Farbkanäle die Störungen (“Farbrauschen”).
Schritt 1: Kanal Lab-Helligkeit auswählen
Wir wählen dafür in der Kanäle-Palette den Kanal Lab-Helligkeit:
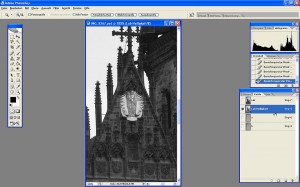 Um die Wirkung des Schärfens kontrollieren zu können, sollte das Bild unbedingt bei der Zoomstufe 100 % betrachtet werden. Am Rande: (Fast) Nichts sieht schlimmer aus, wie ein überschärftes Bild – man sollte es daher auch nicht übertreiben.
Um die Wirkung des Schärfens kontrollieren zu können, sollte das Bild unbedingt bei der Zoomstufe 100 % betrachtet werden. Am Rande: (Fast) Nichts sieht schlimmer aus, wie ein überschärftes Bild – man sollte es daher auch nicht übertreiben.
Schritt 2: Scharfzeichnungsfilter “Selektiver Scharfzeichner”
Nun wählen wir unter Filter -> Scharfzeichnungsfilter das passende Werkzeug aus. Mir persönlich gefallen die mit dem Filter Selektiver Scharfzeichner… erzielten Ergebnisse recht gut, Unscharf maskieren… könnt Ihr alternativ aber auch einmal ausprobieren:
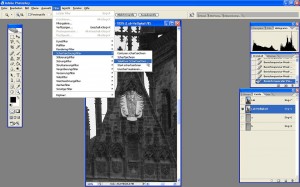 Die passenden Einstellungen des Filters hängen nicht zuletzt von der Auflösung des Bildes ab. Den Radius: habe ich hier auf 0,8 Pixel und die Stärke: auf 75 % eingestellt:
Die passenden Einstellungen des Filters hängen nicht zuletzt von der Auflösung des Bildes ab. Den Radius: habe ich hier auf 0,8 Pixel und die Stärke: auf 75 % eingestellt:
 Klickt man in die Vorschau, so wird sie bei gehaltener Maustaste deaktiviert. Dadurch kann die Wirkung des Filters gut beurteilt werden:
Klickt man in die Vorschau, so wird sie bei gehaltener Maustaste deaktiviert. Dadurch kann die Wirkung des Filters gut beurteilt werden:
Damit ist die Bearbeitung des Bildes und der erste große Teil des Adventskalenders 2009 abgeschlossen.
Fragen können gerne direkt unter der jeweiligen Beiträgen gestellt werden – nutzt einfach die Kommentarfunktion.
Shortcuts des Tages (15. Dezember)
Mit den Tasten <Strg> + <^>, <Strg> + <1>, <Strg> + <2> usw. können schnell die einzelnen Kanäle des Bildes angewählt werden.
Adventskalender 14
Bevor ich das Kapitel Bildbearbeitung vorläufig abschließe, werden wir das zuletzt bearbeitete Bild noch ein wenig weiter optimieren und dafür auf einige der bereits dargestellten Techniken zurückgreifen.
Am 15. Dezember behandele ich abschließend noch ein Verfahren zum Nachschärfen des Bildes.
II. Bildbearbeitung mit Photoshop
Erst einmal öffnen wir aber die gestern (hoffentlich) gespeicherte Datei.
Teil 5: Optimierung des Bildes
In den folgenden Schritten legen wir erneut eine Füllebene Verlauf an und verstärken anschließend den Kontrast des Bildes (Schritt 1). Danach optimieren wir seinen Look mit der Funktion Bildberechnung (Schritt 2):
Schritt 1: Verlaufsfüllung und Gradationskurven
Das Er- und Einstellen der Füllebene Verlauf habe ich bereits am 9. Dezember erklärt. Bitte geht einfach wie dort beschrieben vor.
Zur weiteren Steigerung des Kontrastes habe ich über der Füllebene noch eine Einstellungsebene Gradationskurven (Ebene -> Neue Einstellungsebene -> Gradationskurven) angelegt und den Kontrast mittels einer leichten S-Kurve (Lichter im oberen Viertel der Kurve etwas anheben,Tiefen im unterenViertel etwas absenken) noch etwas verstärkt:
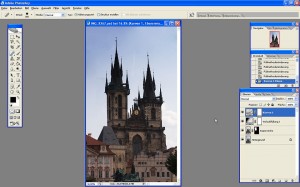 Nun spätestens sollte die Datei im Hinblick auf spätere Änderungen der Einstellungen vonVerlauf und Gradationskurve noch einmal unter einem anderen Namen abgespeichert werden.
Nun spätestens sollte die Datei im Hinblick auf spätere Änderungen der Einstellungen vonVerlauf und Gradationskurve noch einmal unter einem anderen Namen abgespeichert werden.
Schritt 2: Bildberechnung im Lab-Modus
Im Anschluss reduzieren wir das Bild auf die Hintergrundebene. Dazu klicken wir mit der rechten Maustaste auf die Hintergrundebene in der Ebenenpalette und wählen im Kontextmenu den Punkt Auf Hintergrundebene reduzieren aus:
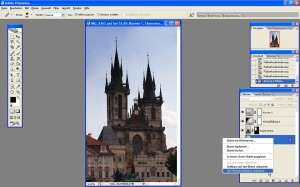 Dann konvertieren wir das Bild in den Lab-Modus (Bild -> Modus -> Lab-Farbe):
Dann konvertieren wir das Bild in den Lab-Modus (Bild -> Modus -> Lab-Farbe):
Über Bild -> Bildberechnungen rufen wir den Dialog Bildberechnungen… auf:
Dort wählen wir den Kanal: b, bei Modus: Weiches Licht und stellen eine Deckkraft: von ca. 70 % ein:
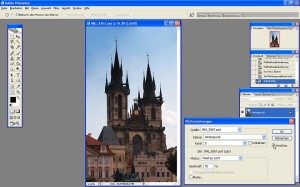 Dadurch wirkt das Blau des Himmels noch intensiver, das Bild ansonsten aber eher noch wärmer – hier zumVergleich noch einmal das Bild vor der Bildberechnung:
Dadurch wirkt das Blau des Himmels noch intensiver, das Bild ansonsten aber eher noch wärmer – hier zumVergleich noch einmal das Bild vor der Bildberechnung:
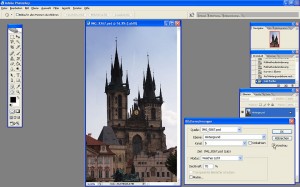 Das Ergebnis kann sich meines Erachtens sehen lassen, so dass wir nun die Einstellungen mit OK bestätigen können:
Das Ergebnis kann sich meines Erachtens sehen lassen, so dass wir nun die Einstellungen mit OK bestätigen können:
Shortcuts des Tages (14. Dezember)
Mit <G> wählen wir in Photoshop das Verlaufswerkzeug oder – abhängig davon, welches der beiden zuletzt benutzt wurde – das Füllwerkzeug. Mit <Shift> + <G> können wir dann ggf. noch von dem einen Werkzeug auf das andere umschalten.
Adventskalender 13
II. Bildbearbeitung mit Photoshop
Am 10. Dezember hatten wir die Arbeitsfläche des Bildes oberhalb des Motivs erweitert und uns dadurch genug Platz über der Kirche geschaffen, um den linken Turm nun noch etwas erhöhen zu können.
So ungefähr sollte das Bild zuletzt ausgesehen haben:
Teil 4: Manipulieren des Bildes
In den folgenden Schritten kopieren wir die Kirche auf eine neue Ebene und kombinieren dann die Inhalte beider Ebenen.
Schritt 3: Kirche auswählen
Die Kirche wählen wir mit der bereits beschriebenen Methode aus:
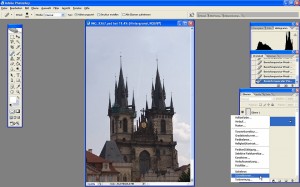 Allerdings wählen wir nun nicht den Farbbereich des Himmels, sondern den der Kirche aus. Oder wählen doch den Himmel aus und kehren dann die Auswahl mit der Tastenkombination <Strg> + <I> einfach um – ist egal:
Allerdings wählen wir nun nicht den Farbbereich des Himmels, sondern den der Kirche aus. Oder wählen doch den Himmel aus und kehren dann die Auswahl mit der Tastenkombination <Strg> + <I> einfach um – ist egal:
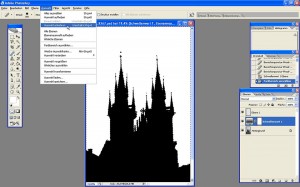 Schritt 4: Kirche kopieren und ausblenden
Schritt 4: Kirche kopieren und ausblenden
Mit der Tastenkombination <Strg> + <J> kopieren wir nun die ausgewählte Kirche auf eine neue Ebene oberhalb unserer Hintergrundebene:
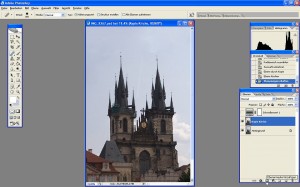 Die Kopie blenden wir nun mit einer schwarzen Ebenenmaske (z. B. über Ebene -> Ebenenmaske -> Alles ausblenden) aus.
Die Kopie blenden wir nun mit einer schwarzen Ebenenmaske (z. B. über Ebene -> Ebenenmaske -> Alles ausblenden) aus.
Schritt 5: Turm sichtbar machen und verschieben
Mit einem weißen Pinsel malen wir dann auf der Ebenenmaske (!) und machen so einen Teil des Turms wieder sichtbar. Danach verschieben wir den Teil (genauer: die ganze Ebene, aber die sieht man ohnehin nicht) mit dem Verschieben-Werkzeug dorthin, wo wir ihn letztlich haben möchten:
 Schritt 6: Feinarbeiten
Schritt 6: Feinarbeiten
Abschließend malen wir – ebenfalls auf der Ebenenmaske – so lange mit weißer und schwarzer Farbe, bis der ursprüngliche Turm und seine nach oben verschobene Kopie schön ineinander übergehen. Da nun noch Teile des Turms auf der Hintergrundebene unter der Kopie hervorragen, stempeln wir die auf der Hintergrundebene einfach weg:
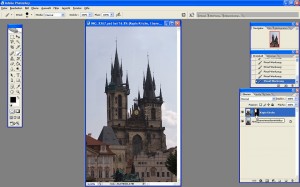 Zugegeben: Das hätte man auch anders machen und sicher auch einfacher haben können – aus didaktischen Gründen (die vorher beschriebenen Techniken konnten so noch einmal wiederholt und damit geübt werden) habe ich mich aber für die beschriebenen Schritte entschieden.
Zugegeben: Das hätte man auch anders machen und sicher auch einfacher haben können – aus didaktischen Gründen (die vorher beschriebenen Techniken konnten so noch einmal wiederholt und damit geübt werden) habe ich mich aber für die beschriebenen Schritte entschieden.
Alternativ hätte die Hintergrundebene auch komplett kopiert werden können (ohne den Aufwand mit der Auswahl zu betreiben) – um eine wenig Stempelei wäre man aber auch dann nicht herumgekommen.
Etwas seltsam sieht der Turm natürlich noch aus. Das ist letztlich aber alles nicht so wichtig, denn es geht hier nur darum, verschiedene Bearbeitungstechniken zu erproben – und nicht darum, meine Urlaubsfotos zu manipulieren…
Wer es genauer haben möchte, kann nun noch das zum Teil sichtbare Turmfenster (bzw. dessen unteren Teil) mit kopierten Steinen überdecken – die dafür nötigen Techniken kennt Ihr nun.
Shortcut des Tages (13. Dezember)
<Strg> + <J> kopiert in Photoshop die ausgewählte Ebene oder den davon ausgewählten Teil auf eine neue Ebene, die im Ebenenstapel über der kopierten Ebene liegt.
Adventskalender 10
II. Bildbearbeitung mit Photoshop
Nachdem wir auch das Foto aus Prag optimiert haben, werden wir es nun noch manipulieren, indem wir den linken Turm der Kirche etwas vergrößern bzw. erhöhen. Wir werden dafür auf verschiedene der Techniken aus den letzten Teilen zurückgreifen.
Hier noch einmal das Ausgangsfoto (ohne optimierten Himmel):
Teil 4: Manipulieren des Bildes
Damit wir für unsere subtile Manipulation genug Platz haben, vergrößern wir erst einmal die Arbeitsfläche.
Schritt 1: Arbeitsfläche vergrößern
Dafür setzen wir zuerst mit dem Pipette-Werkzeug (Shortcut: <I>) die Vordergrundfarbe auf einen Blauton aus dem Himmel und vertauschen dann Vorder- und Hintergrundfarbe (Shortcut: <X>). Die Hintergrundfarbe sollte nun auf Himmelblau eingestellt sein.
Danach wählen wir Bild -> Arbeitsfläche… (oder drücken <Alt> + < Strg> + <c>):
 Im Dialogfenster setzen wir unter Neue Größe: den Haken bei relativ und tragen dann als Höhe: 500 Pixel ein. Unter Position: klicken wir den mittleren Pfeil in der unteren Reihe an, denn wir wollen Platz über der Kirche schaffen. Bei Farbe für erw. Arbeitsfläche: schließlich stellen wir Hintergrund ein:
Im Dialogfenster setzen wir unter Neue Größe: den Haken bei relativ und tragen dann als Höhe: 500 Pixel ein. Unter Position: klicken wir den mittleren Pfeil in der unteren Reihe an, denn wir wollen Platz über der Kirche schaffen. Bei Farbe für erw. Arbeitsfläche: schließlich stellen wir Hintergrund ein:
Dadurch haben wir unsere Arbeitsfläche um einen 500 Pixel hohen Streifen oberhalb des bisherigen Bildes vergrößert, der bereits mit dem Blau des Himmel gefüllt ist.
Schritt 2: Himmel stempeln
Allerdings ist der Übergang noch recht gut sichtbar, so dass wir den mit Hilfe der Reparaturwerkzeuge noch etwas angleichen sollten:
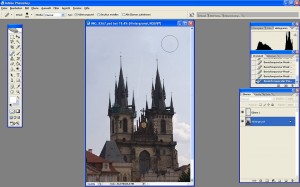 Nun haben wir genug Platz über der Kirche, so dass wir nun einen der Türme etwas erhöhen können – doch dazu morgen mehr…
Nun haben wir genug Platz über der Kirche, so dass wir nun einen der Türme etwas erhöhen können – doch dazu morgen mehr…
Shortcuts des Tages (10. Dezember)
<Alt> + < Strg> + <c> ruft den Dialog Arbeitsfläche auf, <i> das Pipette-Werkzeug.
Adventskalender 09
II. Bildbearbeitung mit Photoshop
Heute machen wir gleich dort weiter, wo wir gestern aufgehört haben. Bitte öffnet die *.psd-Datei und erstellt wieder die Auswahl, wie gestern beschrieben.
Teil 3: Optimieren des Himmels
Nachdem wir den Himmel ausgewählt haben, legen wir in Schritt 2 einen Verlauf darüber an.
Schritt 2: Verlauf anlegen
Dafür wählen wir schwarz als Vordergrundfarbe und erstellen über Ebene -> Neue Füllebene -> Verlauf… (oder direkt über das Symbol unter der Ebenenpalette, s. Screenshot) eine neue Füllebene:
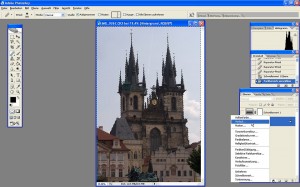 Der Himmel wird nun mit einem Verlauf von Schwarz zu Transparent gefüllt, allerdings sieht das so vielleicht noch etwas zu dramatisch aus:
Der Himmel wird nun mit einem Verlauf von Schwarz zu Transparent gefüllt, allerdings sieht das so vielleicht noch etwas zu dramatisch aus:
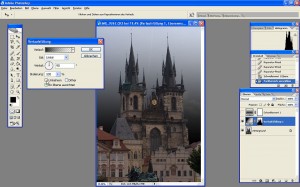 Das lässt sich schnell ändern, indem zuerst einmal das Häkchen bei Umkehren gesetzt wird:
Das lässt sich schnell ändern, indem zuerst einmal das Häkchen bei Umkehren gesetzt wird:
 Anschließend klicken wir direkt auf das Symbol des Verlaufs (rechts neben Verlauf:) und rufen so das Dialogfenster Verläufe bearbeiten auf. Der Verlauf soll sich nur über einen Teil des Himmels erstrecken, also ziehen wir den rechten (weißen) Regler für die Deckkraftunterbrechung so weit nach links, wie der Verlauf reichen soll (hier auf ca. 60 %):
Anschließend klicken wir direkt auf das Symbol des Verlaufs (rechts neben Verlauf:) und rufen so das Dialogfenster Verläufe bearbeiten auf. Der Verlauf soll sich nur über einen Teil des Himmels erstrecken, also ziehen wir den rechten (weißen) Regler für die Deckkraftunterbrechung so weit nach links, wie der Verlauf reichen soll (hier auf ca. 60 %):
Abschließend stellen wir den Ebenenmodus der Verlaufsfüllung noch von Normal auf Weiches Licht, was zu einer dem Verlauf entsprechenden Abdunklung des Himmels führt:
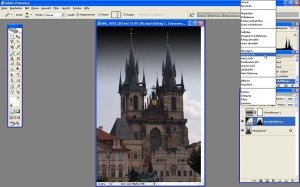 Das Ergebnis sollte etwa so aussehen:
Das Ergebnis sollte etwa so aussehen:
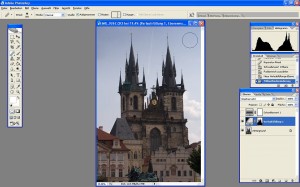 Hier noch einmal der Himmel vor der Optimierung:
Hier noch einmal der Himmel vor der Optimierung:
Soweit zur Bildoptimierung. Weiter geht es mit der Manipulation von Bildern…
Adventskalender 08
II. Bildbearbeitung mit Photoshop
Auch am 8. Dezember geht es weiter mit dem Foto aus Prag.
Teil 3: Optimieren des Himmels
Obwohl der Himmel – nicht selten die Problemzone eines Bildes – hier schon halbwegs ordentlich belichtet ist, sieht er doch ziemlich langweilig aus. Das lässt sich mit einem einfachen Trick schnell ändern.
Die Technik soll sich aber nur auf den Himmel und nicht auch auf die anderen Teile des Bildes auswirken, also müssen wir den Himmel erst einmal auswählen.
Schritt 1: Auswahl des Himmels
Photoshop stellt eine ganze Reihe von Auswahlwerkzeugen – von Lasso bis Zauberstab – bereit. Betrachten wir aber das Histogramm des Bildes (oben rechts), drängt sich eine ganz andere Methode auf, die sich angesichts der Verteilung der Tonwerte im Bild hier sehr gut anwenden lässt.
a) Schwellenwert einstellen
Dazu legen wir über Ebene -> Neue Einstellungsebene -> Schwellenwert… (oder über das Symbol unterhalb der Ebenenpalette, s. Screenshot) erst einmal eine Einstellungsebene Schwellenwert an:
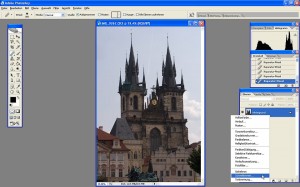 Das Bild besteht nun nur noch aus schwarzen und weißen Pixeln, deren Häufigkeit und Verteilung wir über den Schwellenwert steuern können. Der kann auf einen Wert zwischen 1 und 255 eingestellt werden.
Das Bild besteht nun nur noch aus schwarzen und weißen Pixeln, deren Häufigkeit und Verteilung wir über den Schwellenwert steuern können. Der kann auf einen Wert zwischen 1 und 255 eingestellt werden.
Tonwerte unterhalb des Schwellenwerts werden im Bild zu schwarzen Pixeln, Tonwerte oberhalb des Schwellenwertes zu weißen Pixeln. Bei einem Schwellenwert von 1 bliebe kein Raum mehr für darunter liegende Werte, also wären dann alle Pixel weiß, bei einem Schwellenwert von 255 dagegen bliebe kein Raum mehr für darüber liegende Tonwerte, also wären in dem Fall alle Pixel schwarz.
Und nun kommen wir noch einmal auf das eingangs erwähnte Histogramm des Bildes zurück, das oberhalb des Reglers für den Schwellenwert angezeigt wird. Deutlich zeigt es rechts die Häufigkeitsverteilung der hellen Tonwerte im Bild. Links davon weist das Histogramm eine Lücke im Bereich der Mitteltöne auf und die Erhebung auf der linken Seite schließlich zeigt uns die Häufigkeit und Verteilung der tiefen Töne im Bild.
Die Verteilung der Tonwerte, insbesondere die deutliche Abgrenzung der hellen Tonwerte des Himmels nutzen wir nun aus und stellen den Schwellenwert möglichst hoch – hier auf ca. 180 – ein, indem wir den Regler möglichst nah (bitte noch etwas Sicherheitsabstand lassen…) an die Peaks auf der rechten Seite des Histogramms heranziehen. Dadurch werden alle zum Himmel gehörenden Tonwerte auf weiß gesetzt, der Rest der Pixel des Motivs dagegen auf schwarz:
b) Farbbereich auswählen
Anstatt nun mit Zauberstab und Co. mühevoll alle weißen Bereich nach und nach auszuwählen, nutzen wir einfach die Funktion Auswahl -> Farbbereich auswählen…:
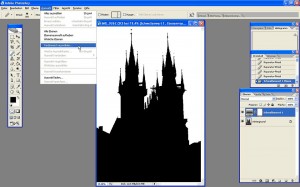 Unter Auswahl: wählen wir Aufgenommene Farben. Den Wert bei Toleranz: müssen wir nicht weiter beachten (sind ohnehin nur zwei Tonwerte im Bild vorhanden…), sondern klicken mit der kleinen Pipette einfach in den weißen Himmel und bestätigen mit OK:
Unter Auswahl: wählen wir Aufgenommene Farben. Den Wert bei Toleranz: müssen wir nicht weiter beachten (sind ohnehin nur zwei Tonwerte im Bild vorhanden…), sondern klicken mit der kleinen Pipette einfach in den weißen Himmel und bestätigen mit OK:
Sofort zeigen uns die gestrichelten Linien um alle weißen Bereiche des Bildes, dass wir alle zum Himmel gehörenden Bereiche ausgewählt haben:
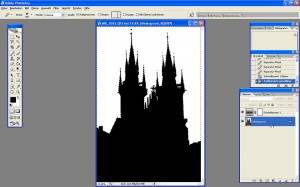 Aktivieren wir nun noch die Hintergrundebene in der Ebenenpalette und blenden abschließend die Einstellungsebene Schwellenwert wieder aus (oder löschen sie gleich ganz), haben wir wieder unser Ausgangsfoto – nun aber mit ausgewähltem Himmel, an dem wir morgen dann weiterarbeiten werden:
Aktivieren wir nun noch die Hintergrundebene in der Ebenenpalette und blenden abschließend die Einstellungsebene Schwellenwert wieder aus (oder löschen sie gleich ganz), haben wir wieder unser Ausgangsfoto – nun aber mit ausgewähltem Himmel, an dem wir morgen dann weiterarbeiten werden:
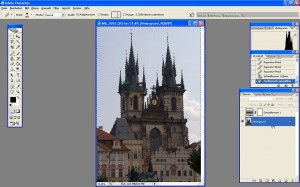 Auch wenn es angesichts des langen Textes oben anders aussehen mag: Die beschriebene Auswahltechnik lässt sich bei vielen Motiven sehr schnell anwenden und ist dabei wesentlich leichter zu handhaben als andere Auswahlwerkzeuge.
Auch wenn es angesichts des langen Textes oben anders aussehen mag: Die beschriebene Auswahltechnik lässt sich bei vielen Motiven sehr schnell anwenden und ist dabei wesentlich leichter zu handhaben als andere Auswahlwerkzeuge.
Shortcuts des Tages (8. Dezember):
<Strg> + D hebt eine Auswahl wieder auf, <Shift> + <Strg> + I kehrt eine Auswahl um.
Adventskalender 07
II. Bildbearbeitung mit Photoshop
Heute öffnen wir erst einmal das gestern hoffentlich als *.psd-Datei abgespeicherte Bild. Mit der Tastenkombination <Strg> + 0 [null] können wir es dann noch in den Arbeitsbereich von Photoshop einpassen.
Teil 2: Reparieren des Himmels
Bevor es mit einer schnellen und schmutzigen Auswahltechnik weitergeht, reparieren wir schnell noch den Himmel. Mich zumindest stört die links oben in das Bild ragende Ecke eines Daches. Zum Glück lässt sich sowas recht einfach beheben.
Dazu wählen wir in Photoshop das Reparatur-Pinsel-Werkzeug (Shortcut: J) aus:
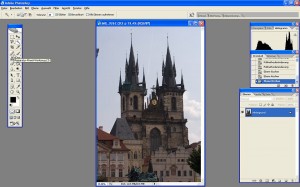 Das Werkzeug wird durch ein kleines Pflaster symbolisiert. Das kleine schwarze Dreieck in der rechten unteren Ecke des Werkzeugsymbols zeigt, dass sich über die Schaltfläche auch noch andere Reparaturwerkzeuge aufrufen lassen. Ein Klick mit der rechten Maustaste auf das Feld ruft ein entsprechendes Kontextmenu auf.
Das Werkzeug wird durch ein kleines Pflaster symbolisiert. Das kleine schwarze Dreieck in der rechten unteren Ecke des Werkzeugsymbols zeigt, dass sich über die Schaltfläche auch noch andere Reparaturwerkzeuge aufrufen lassen. Ein Klick mit der rechten Maustaste auf das Feld ruft ein entsprechendes Kontextmenu auf.
Schritt 1: Probe nehmen
Wir arbeiten aber erst einmal nur mit dem Reparatur-Pinsel-Werkzeug und nehmen dafür zuerst eine Probe aus dem Himmel neben der Dachecke. Dazu klicken wir bei gedrückter <Alt>-Taste (der Mauszeiger verändert sich dabei zu einer Art Fadenkreuz) auf den Himmel:
Schritt 2: Stempeln
Dann stellen wir den Durchmesser der Werkzeugspitze hinreichend groß (ca. 400 Px) ein und “stempeln” einfach über die Dachecke:
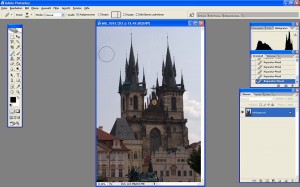 Anders als beim einfachen Kopierstempel-Werkzeug werden hier nicht einfach Pixel 1:1 kopiert. Quell- und Zielpixel werden stattdessen miteinander verrechnet, so dass (ggf. erst nach mehrfachem Stempeln) ein stufenloser Übergang zwischen reparierter Fläche und umgebendem Himmel entstehen und die Reparatur dadurch nicht mehr zu erkennen sein sollte.
Anders als beim einfachen Kopierstempel-Werkzeug werden hier nicht einfach Pixel 1:1 kopiert. Quell- und Zielpixel werden stattdessen miteinander verrechnet, so dass (ggf. erst nach mehrfachem Stempeln) ein stufenloser Übergang zwischen reparierter Fläche und umgebendem Himmel entstehen und die Reparatur dadurch nicht mehr zu erkennen sein sollte.
Wenn es mit dem Werkzeug nicht so gut gelingt, könnt Ihr auch gerne die anderen drei beiden (das Rote-Augen-Werkzeug klammern wir hier besser aus…) ausprobieren.
Womit auch immer: Am Ende sollte die Dachecke entfernt worden sein, damit wir uns morgen weiter mit dem Himmel beschäftigen können.
Shortcut des Tages (7. Dezember)
Die Taste J wählt in Photoshop das Reparatur-Pinsel-Werkzeug aus.
Adventskalender 06
II. Bildbearbeitung mit Photoshop
Der zweite Teil behandelt weitere Bearbeitungstechniken, die leicht anzuwenden sind und doch so manches Foto noch sichtbar verbessern können. Unter anderem geht es um ein trickreiches Auswahlverfahren und einen netten Kniff, mit dem die Wirkung spannungsarmer Himmel schnell verbessert werden kann.
Download der Übungsdatei
Damit alle Arbeitsschritte anhand des Ausgangsfotos nachvollzogen werden können, stelle ich auch hier höchst ausnahmsweise (weil heute Nikolaus ist) das Foto im RAW-Format (als *.dng-Datei) zur Verfügung:
Download: IMG_9267_CB.dng
Das Foto darf nur zu Übungszwecken und nicht anderweitig verwendet, etwa veröffentlicht werden.
Teil 1: Entwicklung der RAW-Datei
Öffnet man die DNG-Datei mit Photoshop, dann wird sie automatisch in den mitgelieferten RAW-Konverter (hier: Adobe Camera Raw 3.7) geladen und kann entwickelt werden:
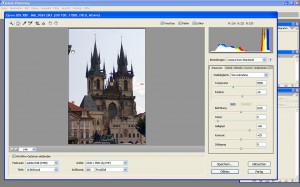 Bei dem schon recht gut (ausgewogen) belichteten Bild können wir es ruhig einmal mit der Automatik von ACR versuchen:
Bei dem schon recht gut (ausgewogen) belichteten Bild können wir es ruhig einmal mit der Automatik von ACR versuchen:
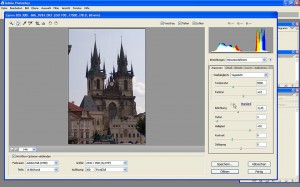 Sieht schon ganz brauchbar aus, allerdings stör(t)en mich hier noch die oben links ins Bild ragende Ecke (eines Daches) und das angeschnittene Schild unter dem Denkmal von Jan Hus. Aber der Schnitt lässt sich leicht mit Hilfe des Freistellen-Werkzeugs (wir erinnern uns: Shortcut = c) korrigieren:
Sieht schon ganz brauchbar aus, allerdings stör(t)en mich hier noch die oben links ins Bild ragende Ecke (eines Daches) und das angeschnittene Schild unter dem Denkmal von Jan Hus. Aber der Schnitt lässt sich leicht mit Hilfe des Freistellen-Werkzeugs (wir erinnern uns: Shortcut = c) korrigieren:
 Klicken wir mit der rechten Maustaste in den aufgezogenen Rahmen, können wir im Kontextmenu auch das gewünschte Seitenverhältnis des Bildes einstellen:
Klicken wir mit der rechten Maustaste in den aufgezogenen Rahmen, können wir im Kontextmenu auch das gewünschte Seitenverhältnis des Bildes einstellen:
Abschließend habe ich die Helligkeit noch ein wenig (auf +45) reduziert…
 …und dann das Bild in Photoshop geöffnet:
…und dann das Bild in Photoshop geöffnet:
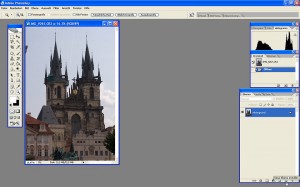 Soweit für heute – im zweiten Teil werden wir die immer noch störende Ecke oben links beseitigen.
Soweit für heute – im zweiten Teil werden wir die immer noch störende Ecke oben links beseitigen.
Shortcuts des Tages (6. Dezember)
In Adobe Camera RAW (ACR) (de-)aktiviert P die Vorschau, U die Warnung zur Tiefenbeschneidung und O die Warnung zur Lichterbeschneidung.
Adventskalender 05
I. Bildoptimierung mit Photoshop
Auch am fünten Tag sind wir mit dem neuen Sülfmeister noch nicht ganz fertig.
Teil 2: Optimierung von Fotos durch Bildberechnungen
Die Belichtung gefällt mir nach vier Tagen harter Arbeit an dem Bild (…) inzwischen ganz gut: Das Foto ist kontrastreich, in Tiefen wie Lichtern durchgezeichnet – dennoch könnte es noch etwas kontrastreicher und farbiger sein.
Anstatt nun aber umständlich an Gradationskurven herumzubiegen oder einfach die Sättigung hochzuschrauben, arbeiten wir mit Bildberechnungen. Das hört sich komplizierter an als es ist (keine Sorge: es geht nach wie vor um Bildbearbeitung für Anfänger).
Schritt 1: Konvertierung des Bildes in den Lab-Modus
Zuerst einmal wandeln wir das Bild in den Lab-Modus um (Menu: Bild -> Modus -> Lab-Farbe):
In der Kanäle-Palette werden nun die Kanäle a und b (sie enthalten die Farbinformationen) sowie ein Kanal Lab-Helligkeit angezeigt:
 Schritt 2: Bildberechnungen
Schritt 2: Bildberechnungen
Anschließend rufen wir die Funktion Bild -> Bildberechnungen… auf:
 Unter Kanal: haben wir nun die Wahl zwischen Lab, Lab-Helligkeit (nicht wirklich, aber probiert es ruhig einmal aus…), a oder b. Ob nun eher Lab, a oder b ausgewählt wird, hängt vom Motiv bzw. den im Bild vorhandenen Farben und nicht zuletzt vom eigenen Geschmack ab. Ich habe mich zunächst einmal für den Lab-Kanal (also die Summe aus allen drei Kanälen) entschieden, den Modus: auf Weiches Licht und die Deckkraft: auf 100 % eingestellt:
Unter Kanal: haben wir nun die Wahl zwischen Lab, Lab-Helligkeit (nicht wirklich, aber probiert es ruhig einmal aus…), a oder b. Ob nun eher Lab, a oder b ausgewählt wird, hängt vom Motiv bzw. den im Bild vorhandenen Farben und nicht zuletzt vom eigenen Geschmack ab. Ich habe mich zunächst einmal für den Lab-Kanal (also die Summe aus allen drei Kanälen) entschieden, den Modus: auf Weiches Licht und die Deckkraft: auf 100 % eingestellt:
 Wählt man nur den Kanal a, werden die roten Töne stärker betont – jedenfalls wirkt das Bild insgesamt noch wärmer:
Wählt man nur den Kanal a, werden die roten Töne stärker betont – jedenfalls wirkt das Bild insgesamt noch wärmer:
Der Kanal b dagegen betont eher die Blautöne, so dass mir das im Ergebnis nicht so gut gefiele:
 Nachdem ich alle Kanäle einmal durchprobiert hatte, entschloss ich mich für den Lab-Kanal, habe aber die Deckkraft auf 70 % reduziert, um den Effekt wieder etwas abzuschwächen:
Nachdem ich alle Kanäle einmal durchprobiert hatte, entschloss ich mich für den Lab-Kanal, habe aber die Deckkraft auf 70 % reduziert, um den Effekt wieder etwas abzuschwächen:
 Hier noch einmal die Ausgangsversion des Bildes vor der Bildberechnung (Vorschau deaktiviert):
Hier noch einmal die Ausgangsversion des Bildes vor der Bildberechnung (Vorschau deaktiviert):
 Der Unterschied sollte deutlich zu sehen sein. Und das alles mit ein paar Klicks – nicht schlecht, oder?
Der Unterschied sollte deutlich zu sehen sein. Und das alles mit ein paar Klicks – nicht schlecht, oder?
Abhängig vom Motiv können auch durchaus noch andere Verrechnungsmodi als Weiches Licht eingestellt werden. Die Stärke des Effekts schließlich kann über die Deckkraft gesteuert werden, so dass mit der Funktion Bildberechnungen… im Lab-Modus ein einfaches, aber flexibles Werkzeug zur Verfügung steht, um Bilder schnell noch ein wenig aufzuhübschen.
Hier das Endergebnis nach erneuter Wandlung in den RGB-Modus:
 Soweit zum Sülfmeister. Am Nikolaustag geht es dann mit einem anderen Motiv und weiteren Techniken zur Optimierung von Digitalfotos weiter.
Soweit zum Sülfmeister. Am Nikolaustag geht es dann mit einem anderen Motiv und weiteren Techniken zur Optimierung von Digitalfotos weiter.
Shortcuts des Tages (5. Dezember)
B wählt in Photoshop das Pinselwerkzeug, ö vergrößert den Durchmesser der Pinselspitze und # verkleinert ihn.
Adventskalender 04
I. Bildoptimierung mit Photoshop
Das gestern hoffentlich als *.psd-Datei gespeicherte Bild kann gerne wieder mit Photoshop geöffnet werden – wir brauchen es gleich, um daran weiter zu arbeiten.
Teil 1: Korrektur der Belichtung
Im Grunde sind wir mit der Korrektur der Belichtung durch – allenfalls die Wolke oben links im Bild könnte noch etwas mehr Zeichnung vertragen.
Übung: RAW-Entwicklung und mit Licht malen
Schöne Gelegenheit, um die bisher beschriebenen Arbeitsschritte noch einmal zu wiederholen – hier ein paar Anhaltspunkte:
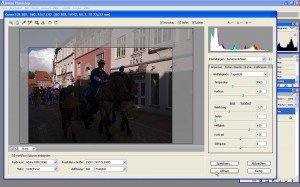 Nach der RAW-Entwicklung “malen” wir die Wolke ins Bild:
Nach der RAW-Entwicklung “malen” wir die Wolke ins Bild:
 Zwischendurch kann ruhig einmal die Hintergrundebene ausgeblendet werden. Klickt dazu einfach auf das kleine Augensymbol links neben der Ebenenminiatur. So kann einfach überprüft werden, ob alle zu übernehmenden Bildbestandteile aus den Ebenen 1 (“helle Version”) und 2 (“Wolke”) korrekt sichtbar gemacht wurden:
Zwischendurch kann ruhig einmal die Hintergrundebene ausgeblendet werden. Klickt dazu einfach auf das kleine Augensymbol links neben der Ebenenminiatur. So kann einfach überprüft werden, ob alle zu übernehmenden Bildbestandteile aus den Ebenen 1 (“helle Version”) und 2 (“Wolke”) korrekt sichtbar gemacht wurden:
 An ein paar Stellen könnte noch nachgepinselt werden, aber dann passt das schon:
An ein paar Stellen könnte noch nachgepinselt werden, aber dann passt das schon:
 Das soll es nun aber auch mit der Belichtungskorrektur gewesen sein.
Das soll es nun aber auch mit der Belichtungskorrektur gewesen sein.
Am 5. Dezember werden wir das Foto dann noch weiter optimieren und dafür die Funktion Bildberechnungen… verwenden.
Shortcut des Tages (4. Dezember)
Drückt <Strg> + 0 [“null”, nicht “o”…] um das Bild optimal in den Arbeitsbereich von Photoshop einzupassen.
























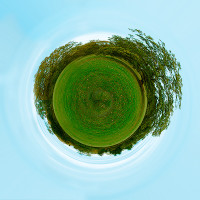



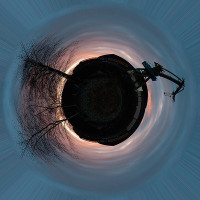

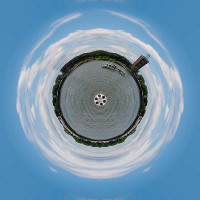

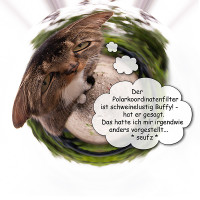

















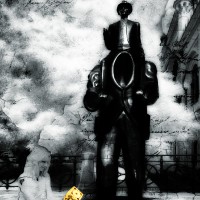

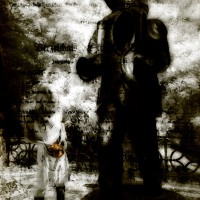

![Tutorial im PDF-Format herunterladen [Grafik]](https://blog.christian-behrens.de/wp-pictures/2010/01/pdf.png)